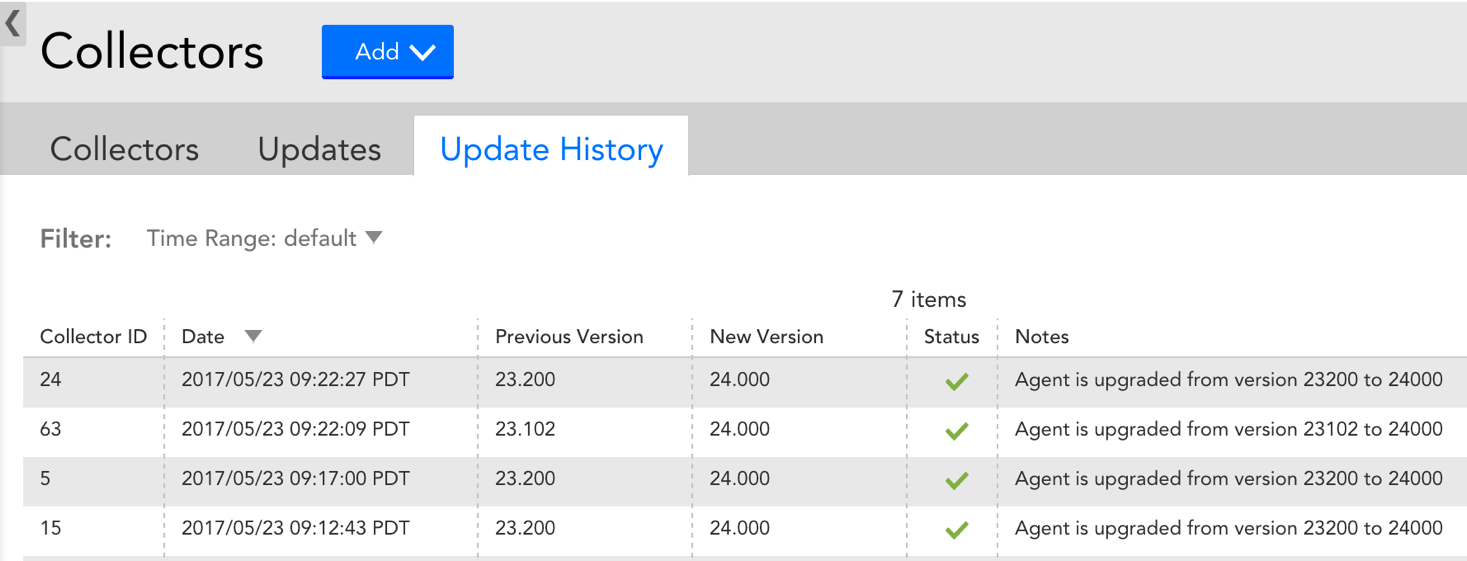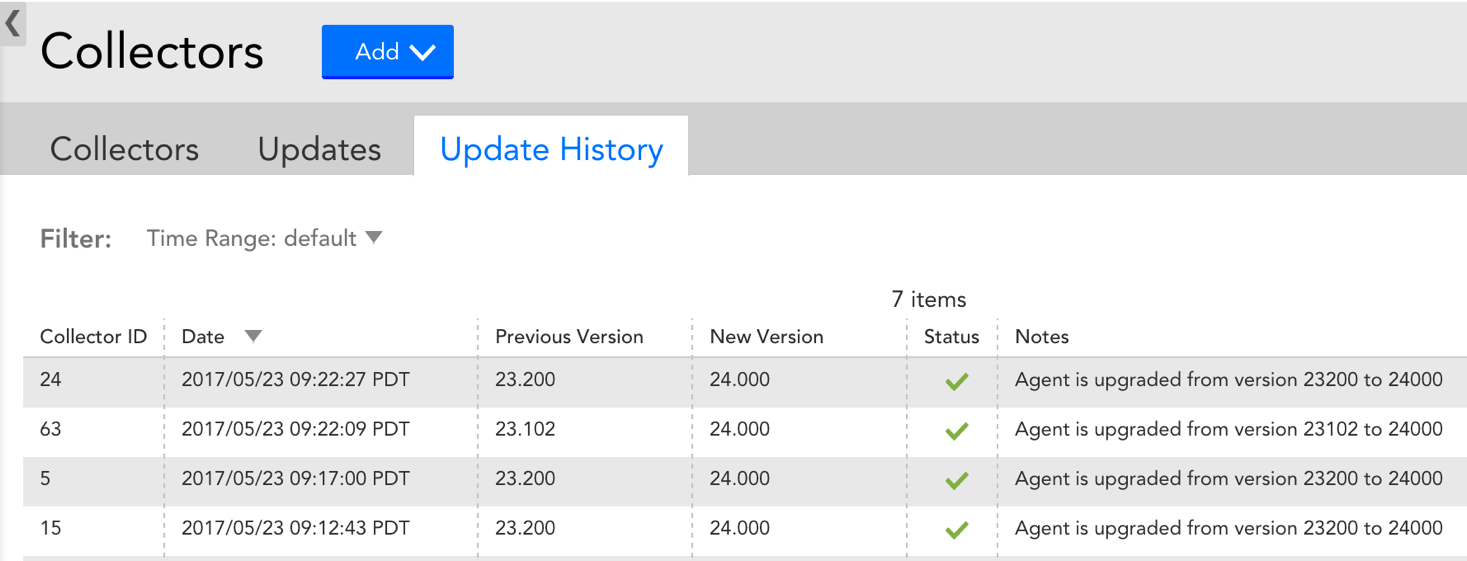Managing Collectors
Last updated on 10 October, 2023Overview
All Collector management items can be performed from Settings | Collectors in your LogicMonitor account. Using the screenshot below as a reference:
- Actions: from this top-level dropdown, you can:
- Schedule downtime for all selected Collectors
- Update all selected Collectors via a one-time or regularly scheduled update
- Downgrade all selected Collectors to their prior version.
- Move selected Collectors to a new Collector Groups
- Manage: this will open a new window from which you can:
- Access the Collector debug facility
- Restart a Collector
- Group Collectors
- View Collector events
- Change the escalation chain and/or escalation interval for Collector down alerts
- Change log settings.
- Schedule downtime for the associated Collector.
- View all devices associated with this Collector.
- View all Services associated with this Collector.
- Schedule a Netscan policy.
- Delete a Collector.
- Enable/disable alert clear notifications for this Collector.
For third-party integration, you must enable the Alert on Clear checkbox to:
– Receive a clear alert notification when the collector is up and running.
– Receive an active alert notification each time the collector goes down.
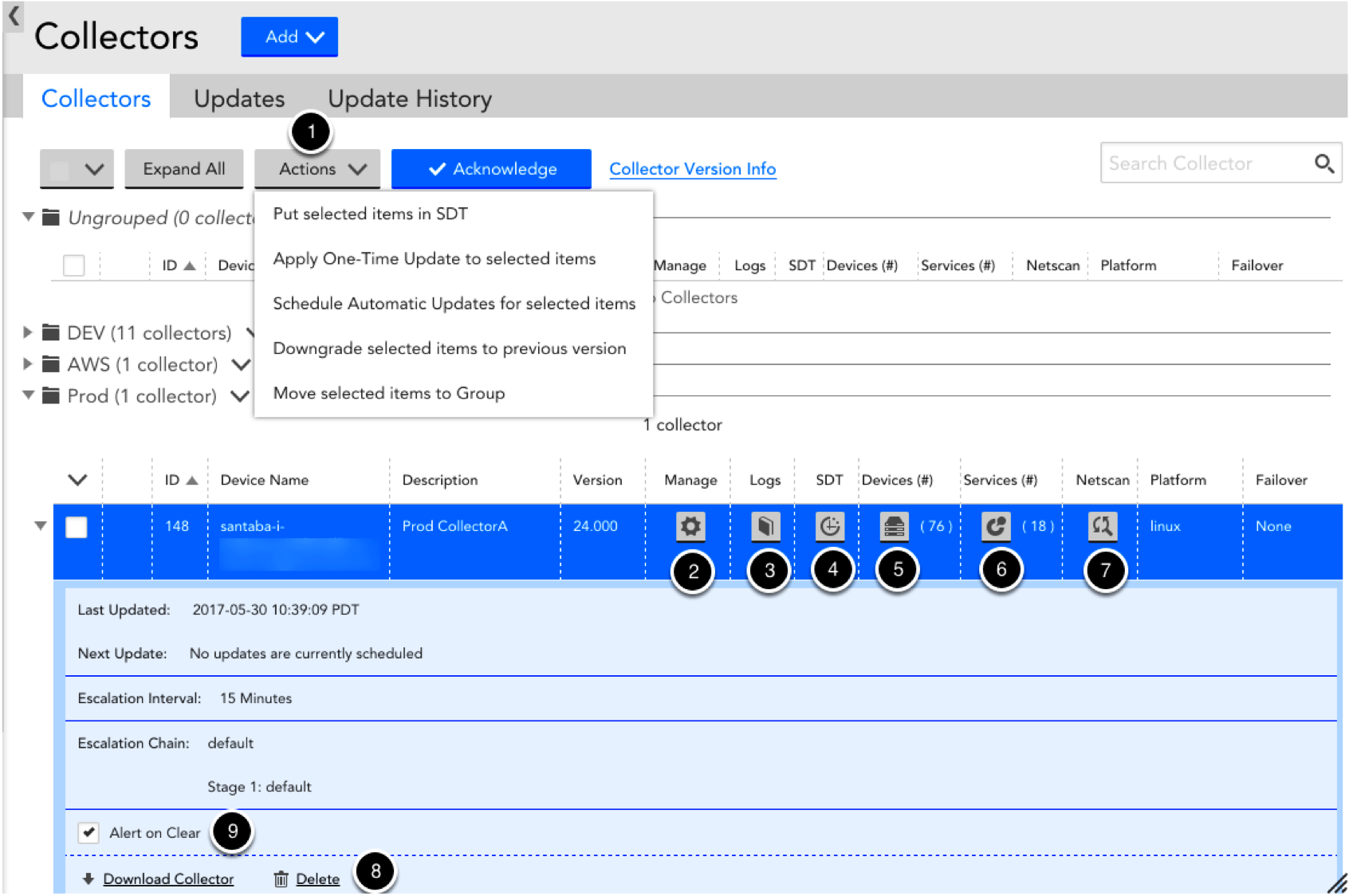
Upgrading your Collector
In the Collectors section of the Settings tab, you can use the ‘Actions’ dropdown (item 1 in the above screenshot) to perform a one-time Collector update or set up a schedule for automatic updates to be applied to one or more Collectors. Simply check the box next to the Collectors you wish to update and select your preferred Collector-update option.
If you select “Apply one-time update,” you can select an upgraded Collector version and a desired start time for the upgrade process, as shown below:
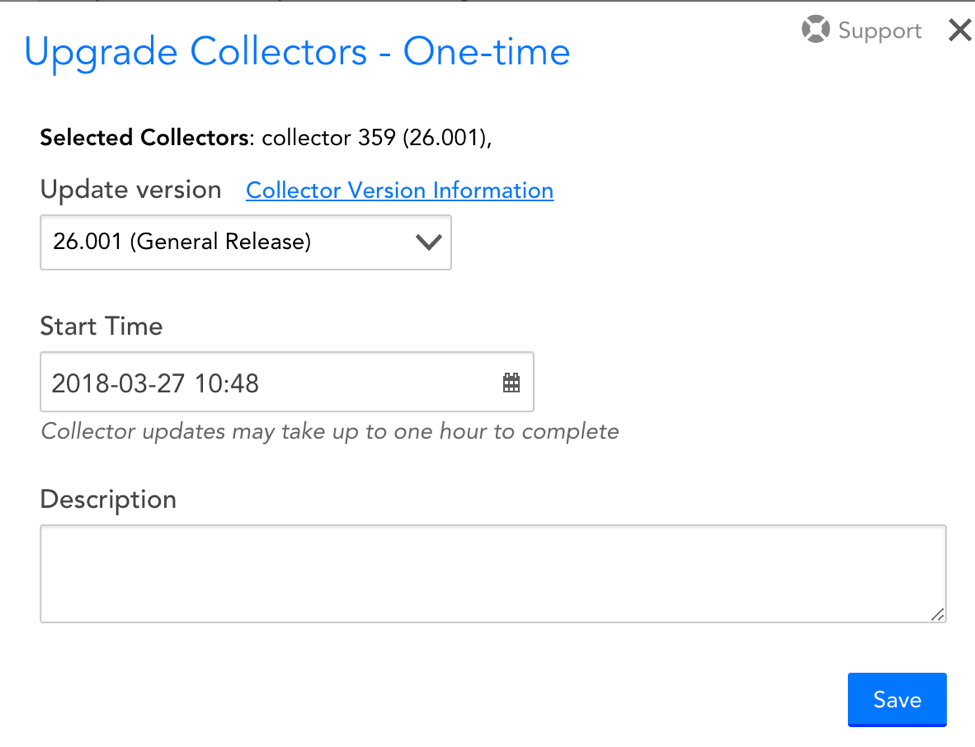
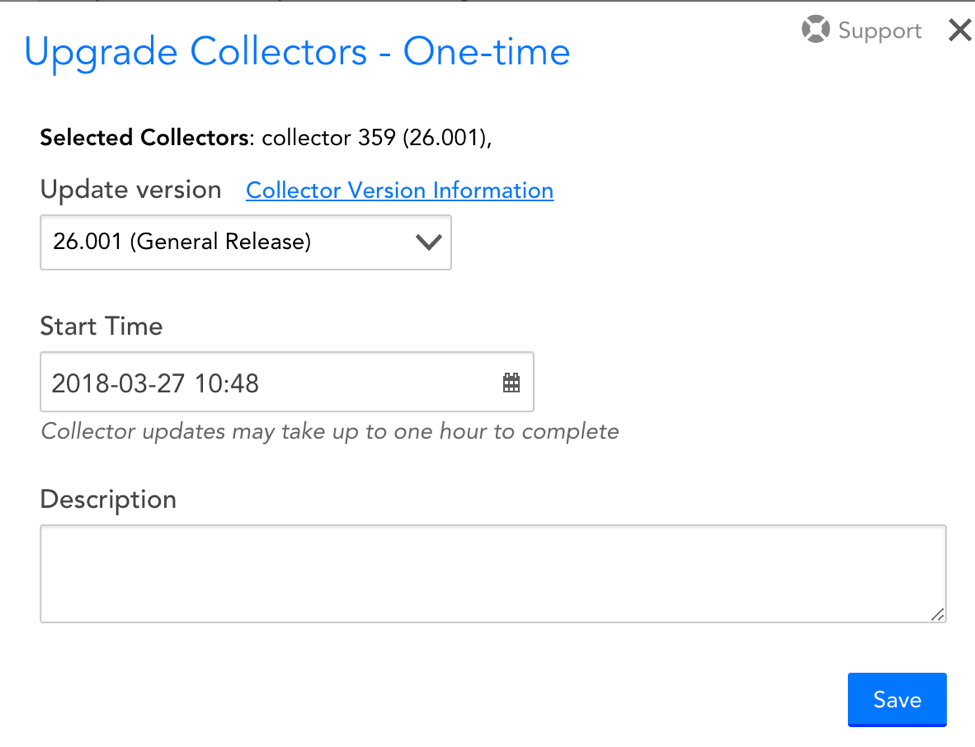
Note: When upgrading from any collector version to GD 34.002 for non-root docker, for the Ping DataSource to work, run the command sudo setcap cap_setfcap+eip setnetcapraw in the Agent_Root/bin folder, and then restart the collector from the LogicMonitor portal. Note that you do not have to run this command when a freshly installed GD-34.002 is upgraded to a higher version.
If you select “Schedule automatic update,” you can specify which Collector releases (Required General, Optional General, or Early Releases) you want to be applied and when the update process should occur, as shown below:
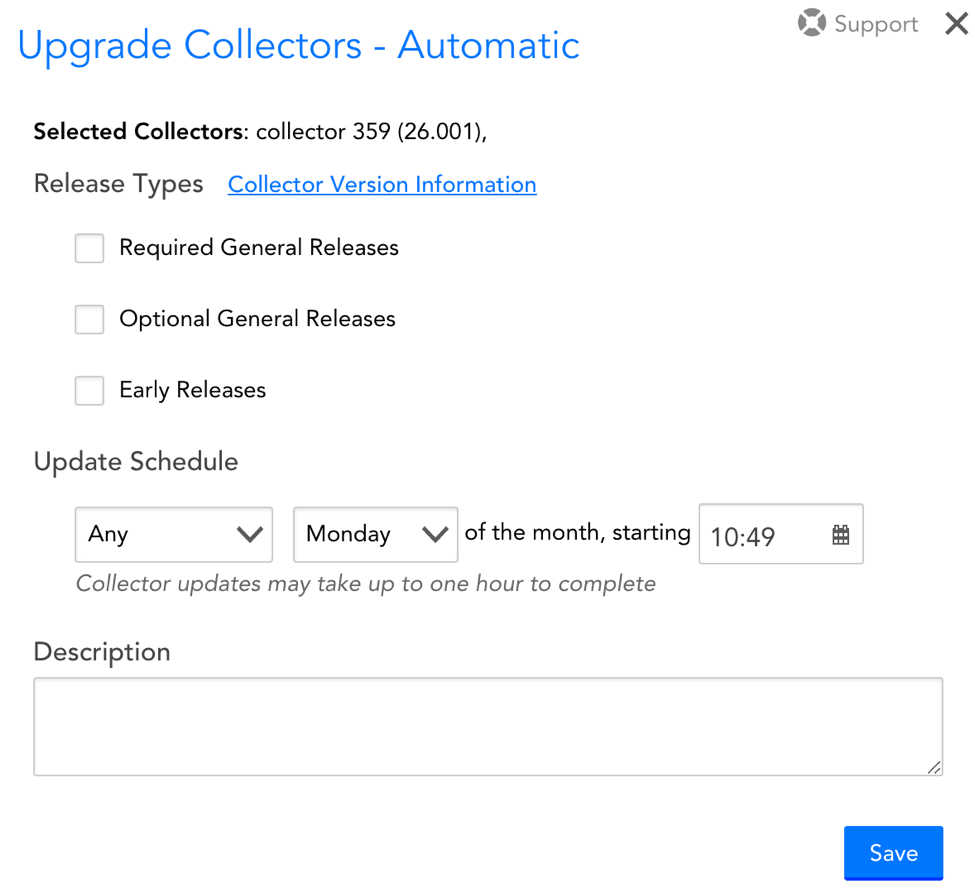
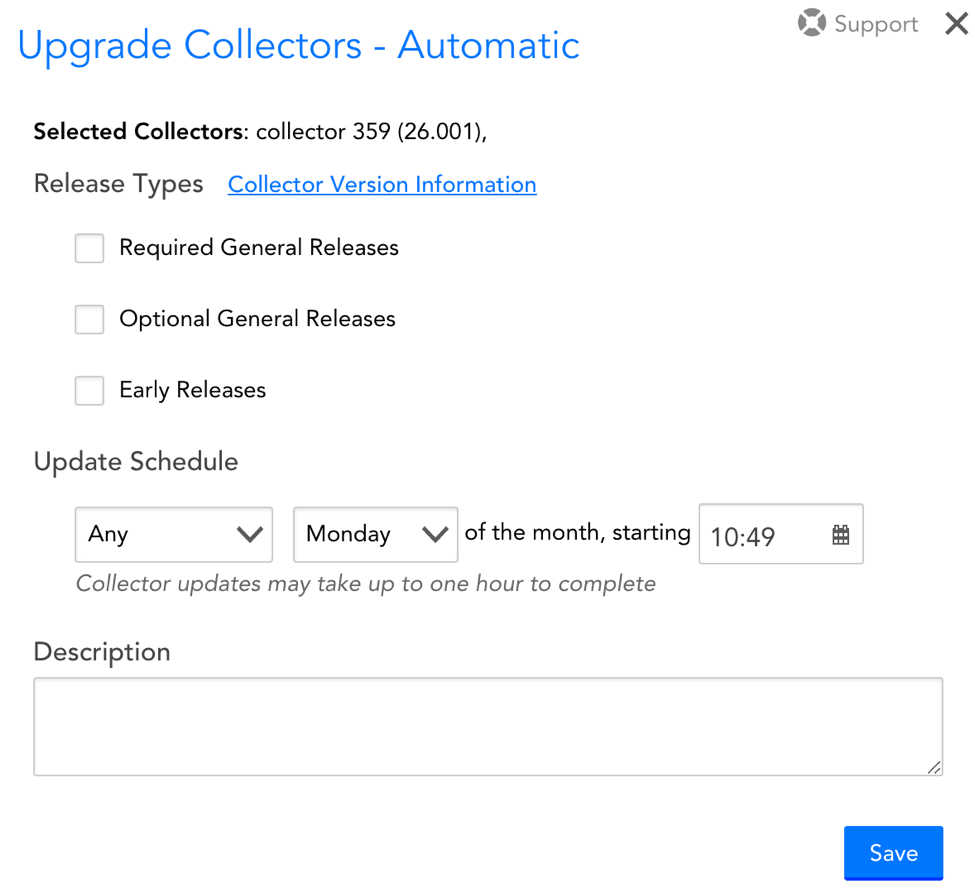
Collector Downgrade
From the Actions dropdown, you can choose to “Downgrade” a Collector, which will revert the Collector to the version immediately prior. This allows you to explore Early Release Collectors knowing that, should any issues occur, you can simply revert to a version stable for your environment.
Note that you will not be able to downgrade a Collector when the Collector is down (ie. can not be accessed). Additionally, downgrading a Collector will not impact any regularly scheduled Collector upgrades.
Collector Update History
From Settings | Collector | Update History, you can view a full log of when each of your Collectors was upgraded or downgraded, the status of the update, relevant upgrade/downgrade notes, as well as the Collector’s version pre- and post-update. This is a valuable way to keep track of your Collector’s history and correlate Collector upgrades with unexpected changes in your environment.