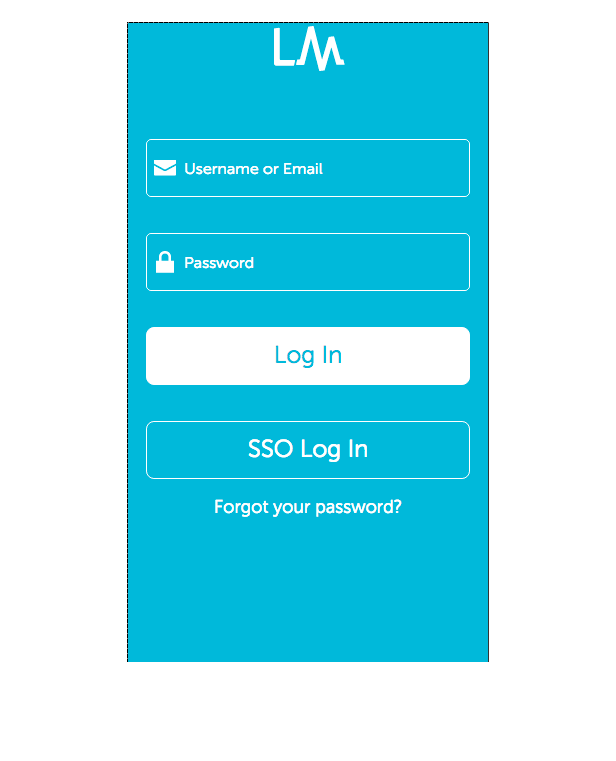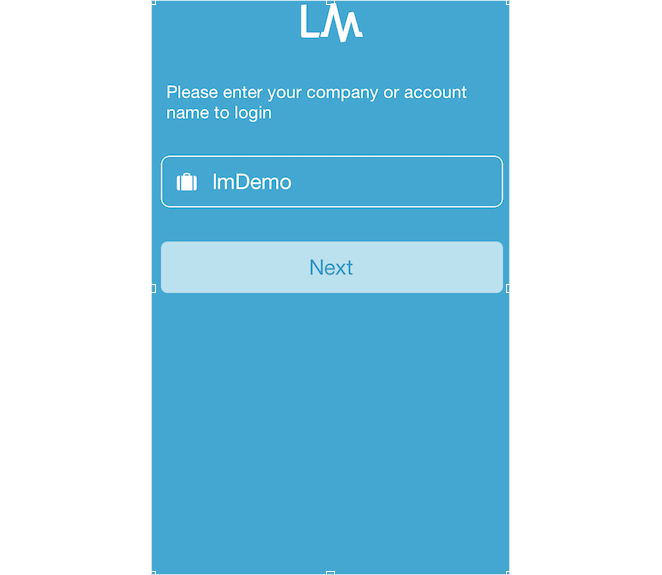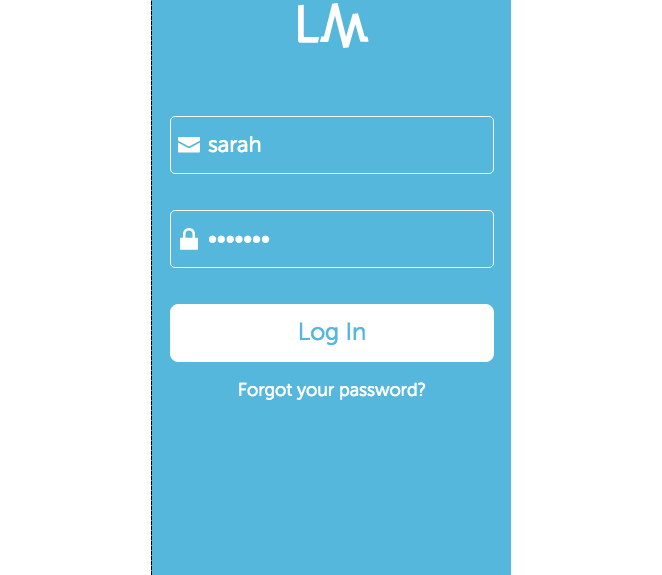About LogicMonitor's Mobile View and Application
Last updated on 25 November, 2020LogicMonitor currently has two ways for you to view and react to your data from your mobile device: mobile view & mobile application. Currently the mobile view and mobile application offer the same functionality. Both are focused on reactive infrastructure monitoring and are intended for basic triage tasks to help you identify next steps. The mobile view and application functionality allow you to:
- view and respond to alerts
- view graphs for the data that triggered the alerts
- view dashboard graphs
The main difference between the mobile view and the mobile app is how they are accessed. Read on for instructions on how to access and use the mobile view and application.
Accessing the mobile view & app
To access the mobile view: navigate to the following URL: https://ACCOUNTNAME.logicmonitor.com/santaba/mobile. You will be redirected to the login screen.
To access the mobile app: download the LogicMonitor Android mobile application from the Google Play Store here. Download the LogicMonitor iOS mobile application here. When you open the app you will be prompted to enter your company/account name – your account name is the name in the URL you use to access your account: https://ACCOUNTNAME.logicmonitor.com. Once you’ve entered your company name and selected Next, you will be taken to the login screen.
The login screen
There are two ways to log in depending on whether or not SAML is configured for your LogicMonitor user:
Non-SAML users:
- Enter your username associated with your LogicMonitor user – you may have configured this to be your email address (if your username is not your email address then you will not be able to log in using your email)
- Enter the password associated with your LogicMonitor user
- Click Log In
SAML users:
- Click SSO Log In – you will be redirected to the SSO provider associated with your LogicMonitor SAML user
Example Mobile Log-In
The following images display user Sarah logging into account lmDemo.logicmonitor.com: