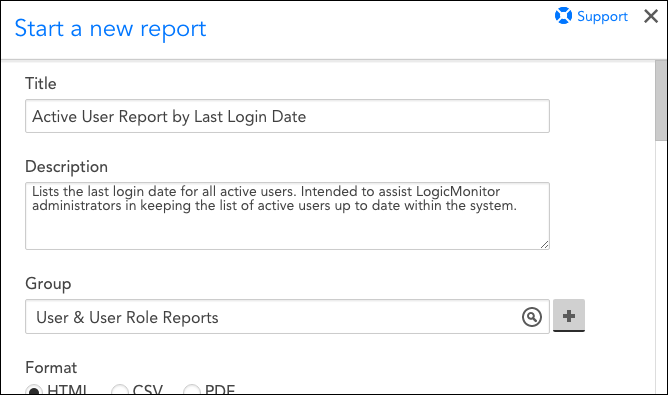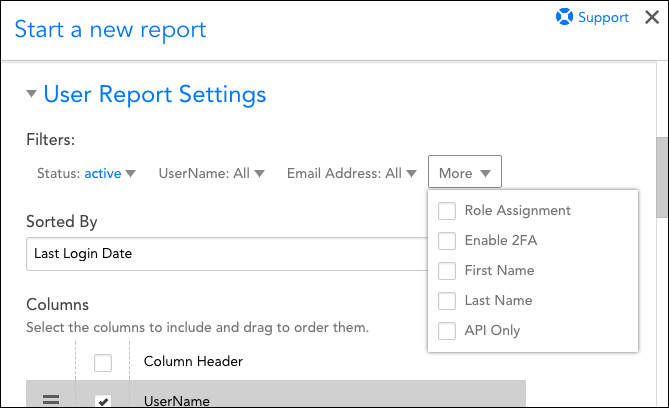User Report
Last updated on 20 March, 2023Overview
A User Report lists detailed data for LogicMonitor user accounts. It can be used to provide a global table of user account data or, through filter, sorting, and column customizations, it can narrow in on more specific user status and activity. For example, you could create a user report that highlights users’ most recent login dates in order to periodically identify (and potentially delete or suspend) those users that are no longer active in the system.
Configuring a User Report
To configure a User report, select Reports | Add | Report | User Report. A report dialog appears that allows you to configure various report settings.
Configurations Common to All Report Types
The first four settings, along with the final setting, that are found in the report dialog (Title, Description, Group, Format, and Generate this report on a schedule) are universal to all report types. To learn more about these global report settings, see Creating and Managing Reports.
User Report Settings
In the User Report Settings area of the report configuration dialog, establish the report’s filters, sorting, and column display.
Filters
There are several filters you can use to narrow the report’s output. As shown next, click the drop-down arrow next to the More field in order to view and select filters beyond the first three displayed.
Note: The UserName, Email Address, Role Assignment, First Name, and Last Name filters all support glob expressions for wildcarding and other advanced search expressions.
To learn more about the user account settings these filters correspond to, see Users.
Sorted By
Select the user property that should be used to sort displayed users.
Note: The values available here are determined by the columns selected for the Columns setting (i.e. you can’t sort by a data value that isn’t included as a column in the report’s output).
Columns
By default, all available user account data is included as a column in the report’s output. Uncheck any data values that are immaterial for your purposes.
To reorder columns, grab the icon to the far left of a column name and drag and drop the column into its new position.