How to Troubleshoot Faster with LM Logs
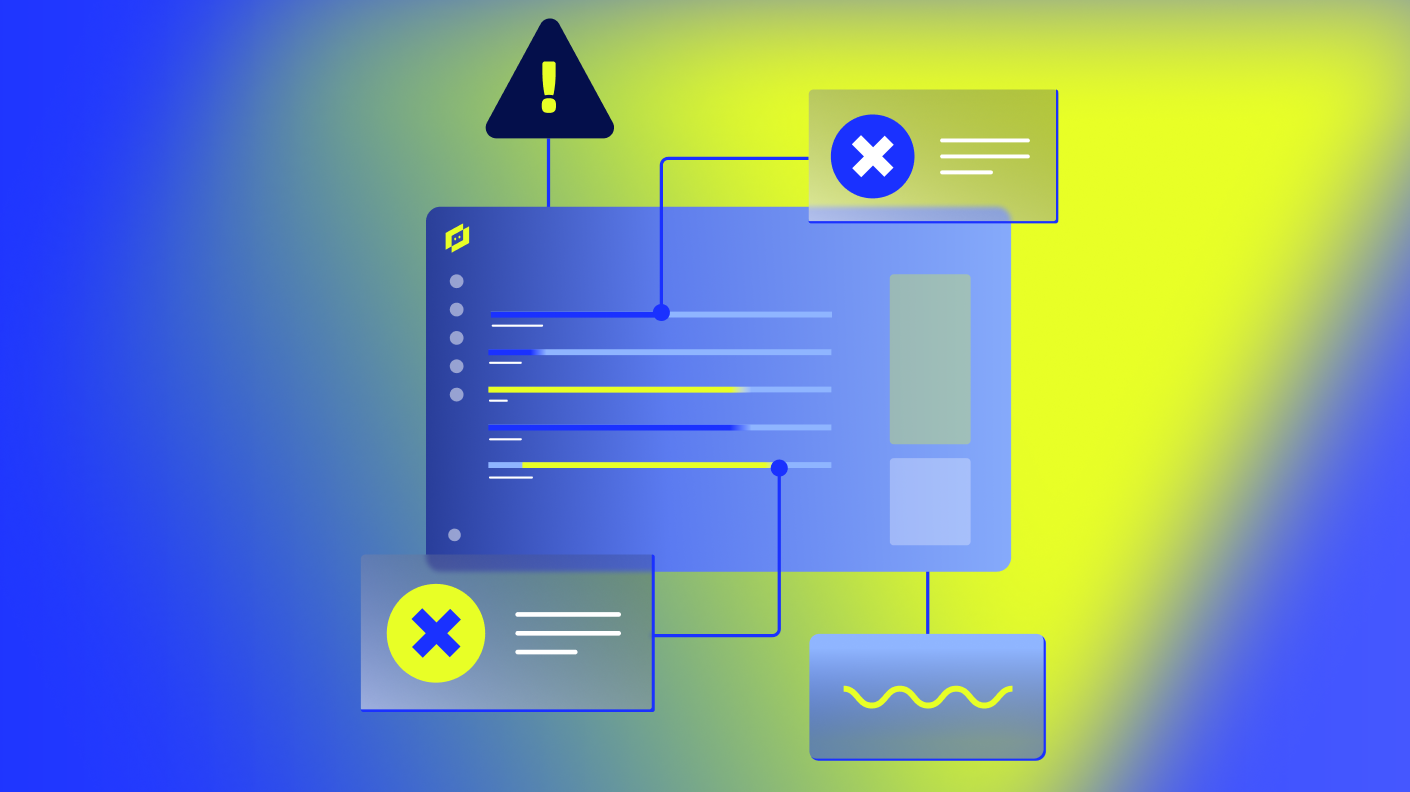

Proactively manage modern hybrid environments with predictive insights, intelligent automation, and full-stack observability.
Explore solutionsExplore our resource library for IT pros. Get expert guides, observability strategies, and real-world insights to power smarter, AI-driven operations.
Explore resourcesOur observability platform proactively delivers the insights and automation CIOs need to accelerate innovation.
About LogicMonitor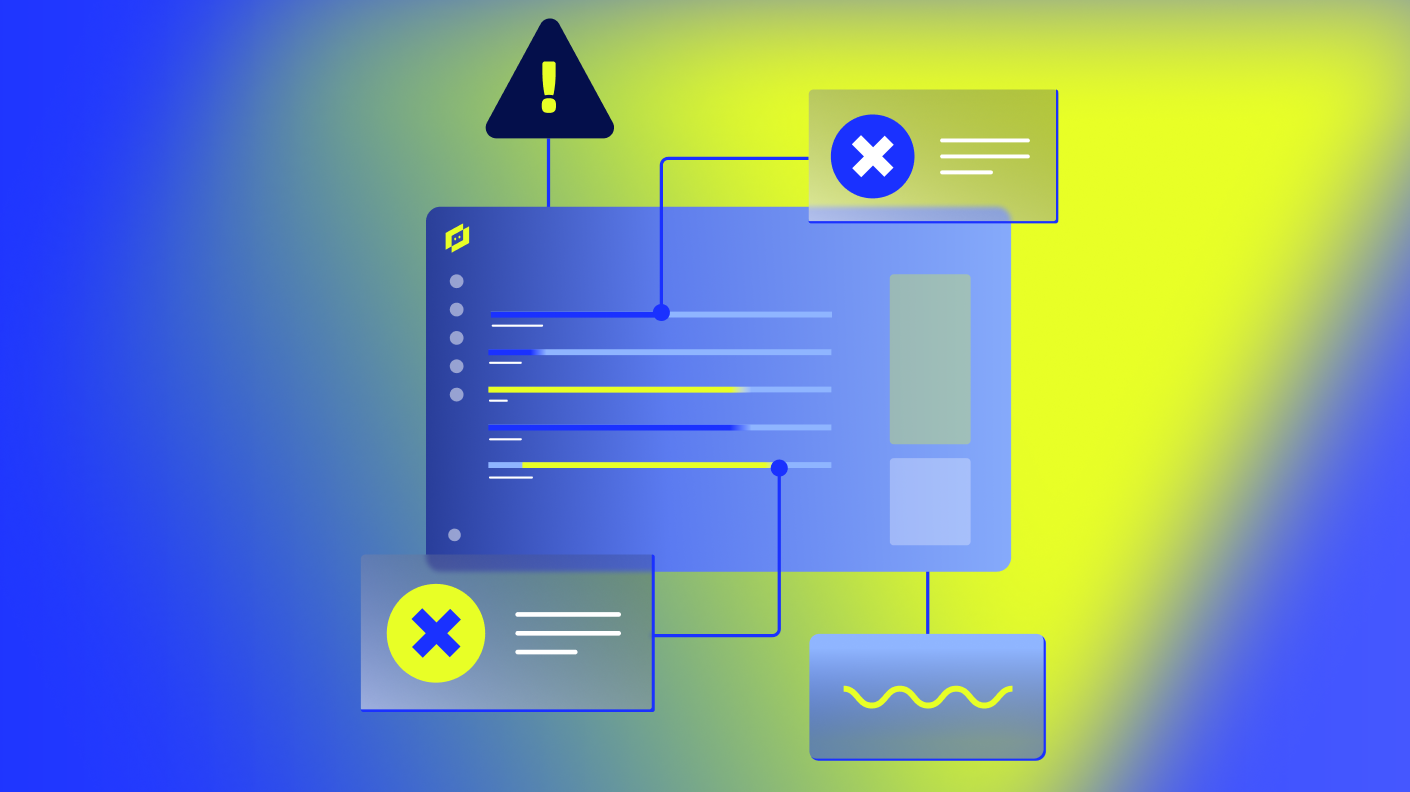
Get the latest blogs, whitepapers, eGuides, and more straight into your inbox.
Your video will begin shortly
When an alert fires, your goal is clear: fix the problem—fast. But traditional troubleshooting rarely makes that easy. You’re immediately thrown into decision mode:
All the while, the clock is ticking. The longer you’re stuck guessing what to do next, the longer your downtime drags on, and the more non-value-added engineering time you burn.
LogicMonitor Logs changes this by automatically correlating your logs with the exact metrics, resources, and alerts that triggered the issue, so you’re not starting from scratch.
You’ll see the logs in context, right where the problem occurred, alongside performance trends and system behavior.
And instead of wading through noise, LM Logs surfaces what stands out: rare anomalies, sudden spikes, and machine-learned patterns that haven’t been seen before. It’s observability with built-in intelligence designed to show you why something happened, not just that it did.
Once you’ve got the right data in front of you, the next step is knowing what to do with it.
Let’s walk through a structured workflow designed to accelerate troubleshooting and improve Mean Time to Resolution (MTTR).
When an alert fires, your first task is to gather context fast. Start at the Overview tab in LogicMonitor to immediately grasp the key facts about what happened:
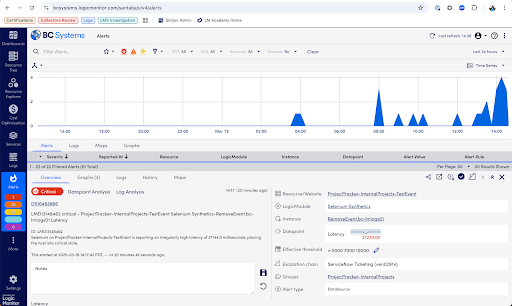
This overview equips you quickly with critical details, guiding your next troubleshooting steps.
Now it’s time to dig deeper into how this alert fits into your performance history. Use the Graphs tab to visualize what’s going on:
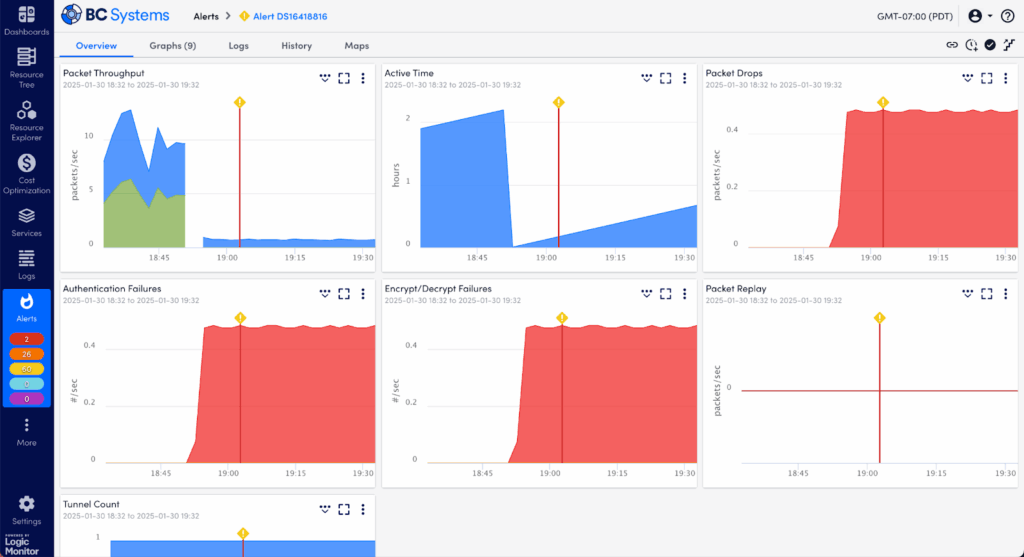
Graphs give visual context but may not fully explain why something occurred—that’s our next step.
Logs often hold the clues to what metrics alone can’t reveal. Scroll to the Log Anomalies section at the bottom of the Graphs tab to investigate further:
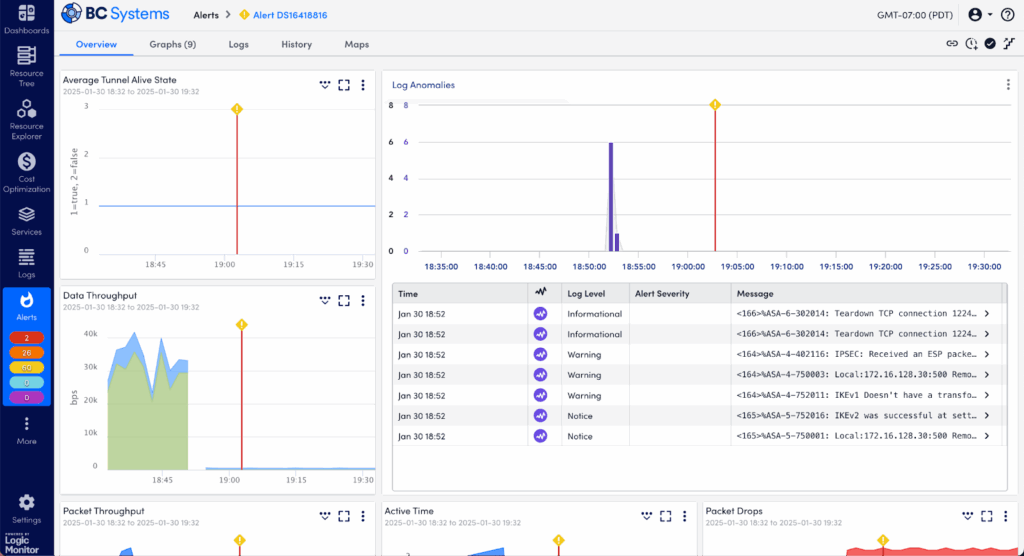
Log anomalies frequently uncover hidden or less obvious causes of performance problems, helping you narrow down quickly.
If anomalies are intriguing but you still need more details, dive into the full log data:
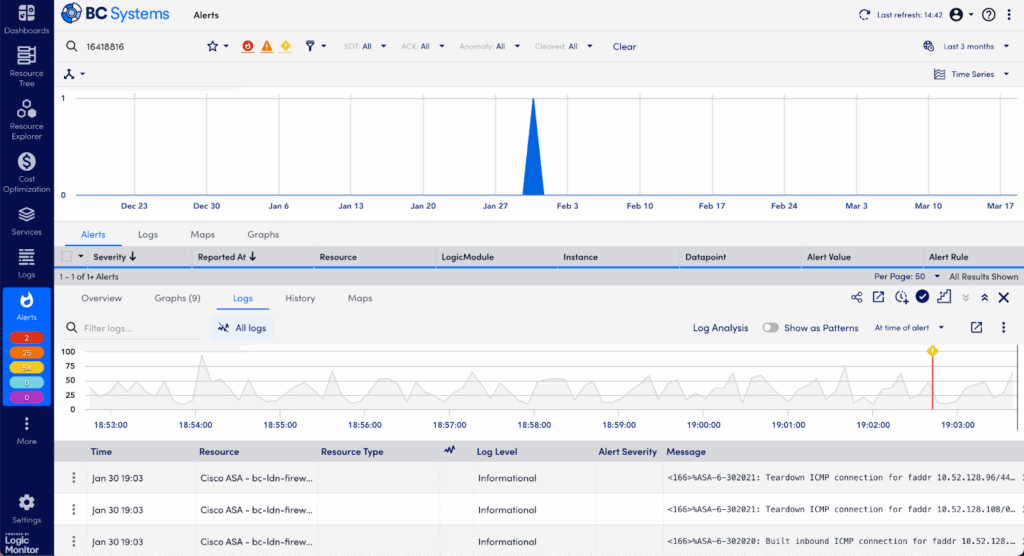
Raw logs often contain detailed error messages, stack traces, or specific configuration warnings that give clear indicators of the root cause.
Too many logs to read? LogicMonitor Envision helps by identifying recurring patterns automatically:
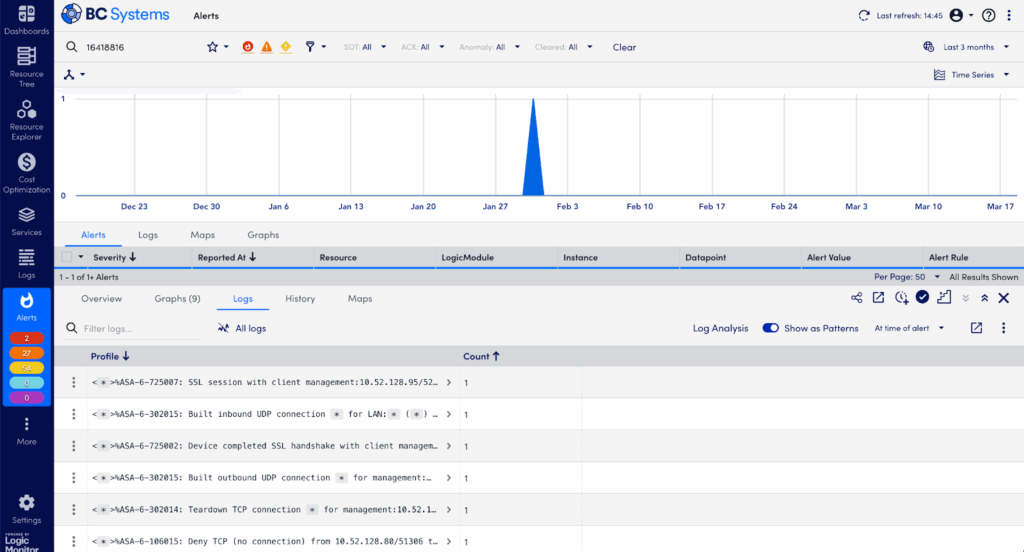
Using patterns efficiently cuts through noisy logs, quickly revealing meaningful insights.
If you still need more clarity, LM Logs’ Log Analysis feature surfaces critical log insights instantly, without complex queries or deep log expertise:
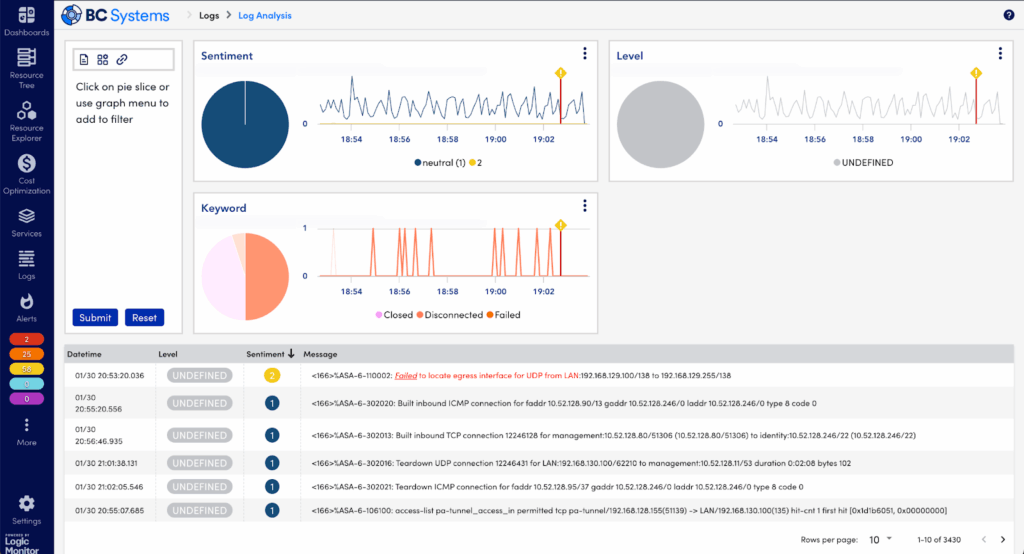
Log Analysis transforms traditional troubleshooting, eliminating guesswork and significantly speeding issue identification.
Sometimes your issue may need a deeper investigation across broader logs or historical data:
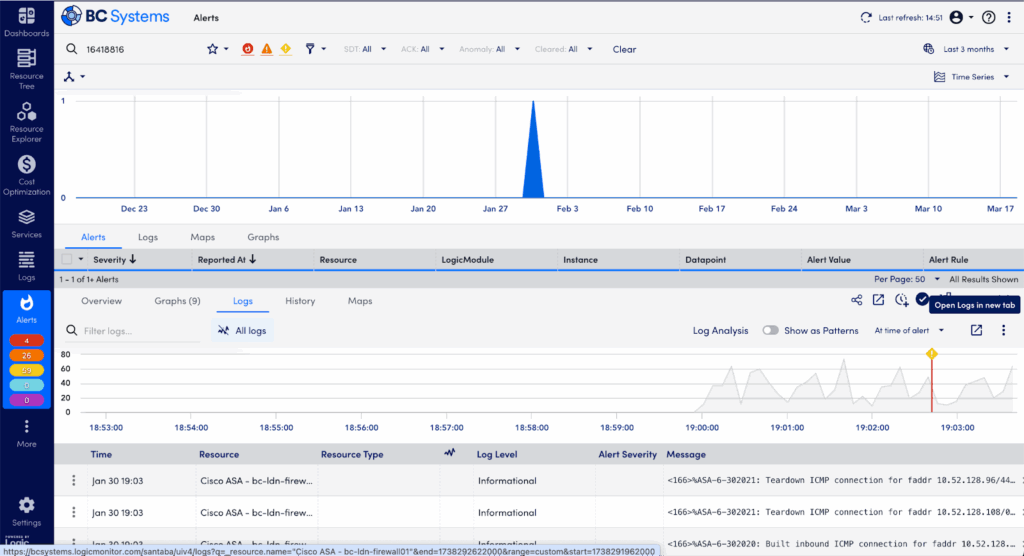
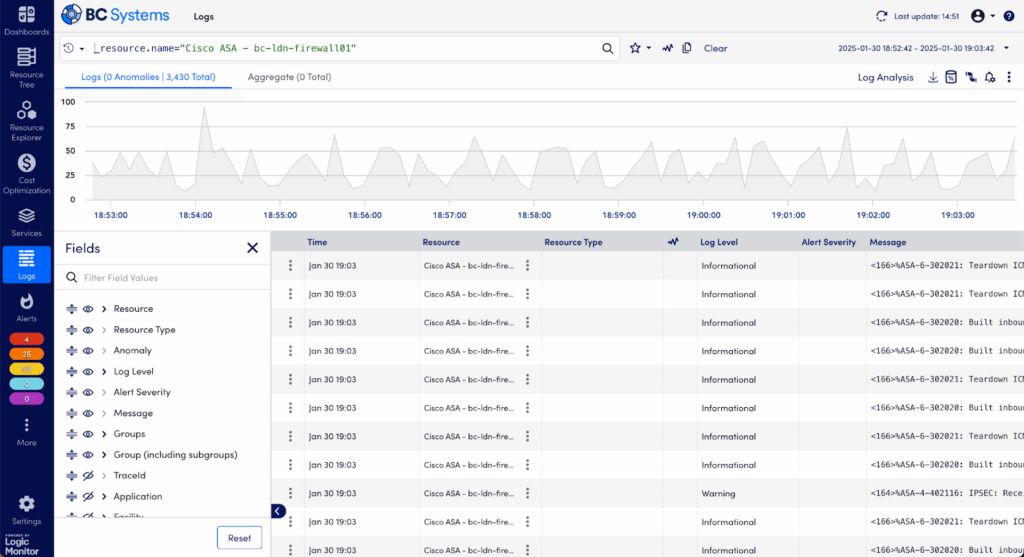
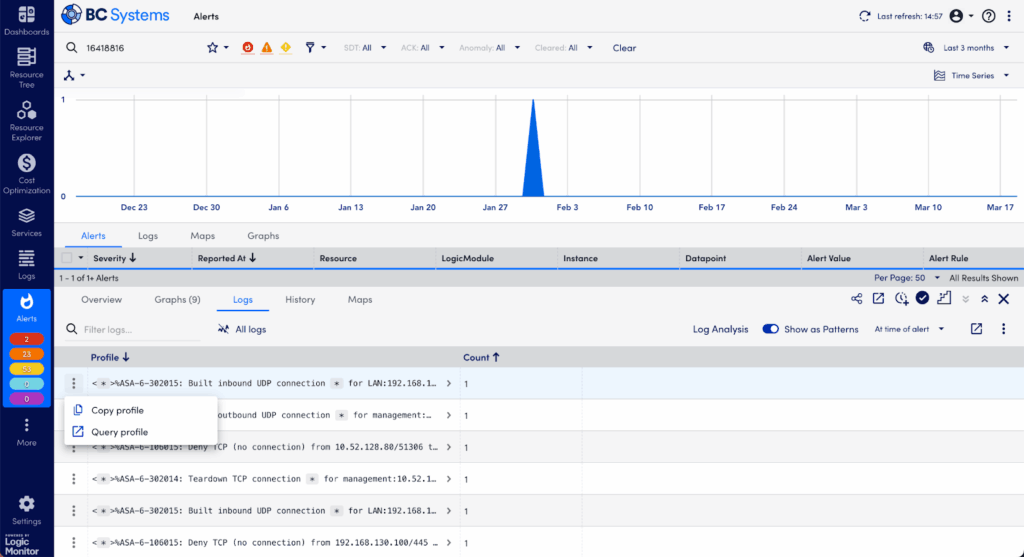
LogicMonitor’s structured workflow takes you far beyond traditional monitoring, enabling rapid, proactive troubleshooting. By seamlessly combining metrics, events, logs, and traces, LM Logs not only accelerates your response time but also gives your team the ability to understand why problems occur, so you can prevent them altogether.
Embrace this structured approach, and you’ll significantly cut downtime, enhance reliability, and confidently manage your complex environments with greater ease and precision.
© LogicMonitor 2025 | All rights reserved. | All trademarks, trade names, service marks, and logos referenced herein belong to their respective companies.
