How to get started with Resource Explorer
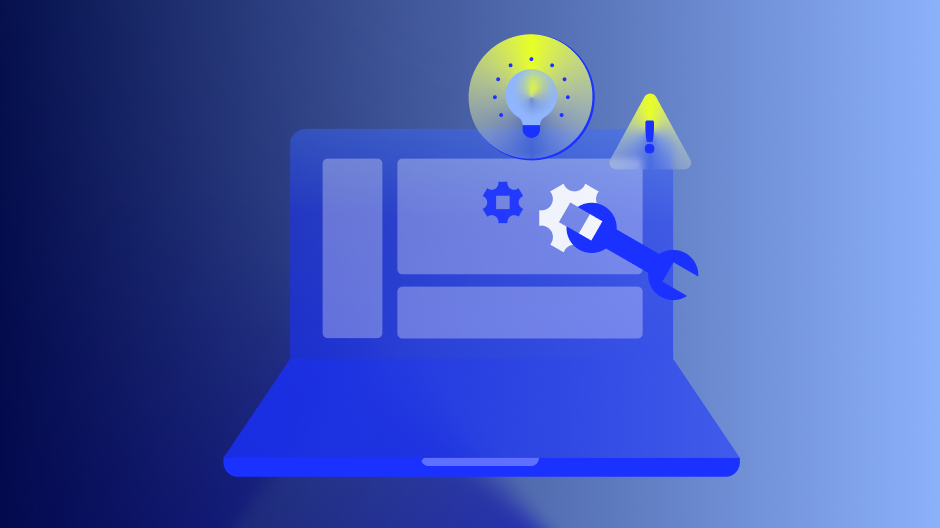

Proactively manage modern hybrid environments with predictive insights, intelligent automation, and full-stack observability.
Explore solutionsExplore our resource library for IT pros. Get expert guides, observability strategies, and real-world insights to power smarter, AI-driven operations.
Explore resourcesOur observability platform proactively delivers the insights and automation CIOs need to accelerate innovation.
About LogicMonitor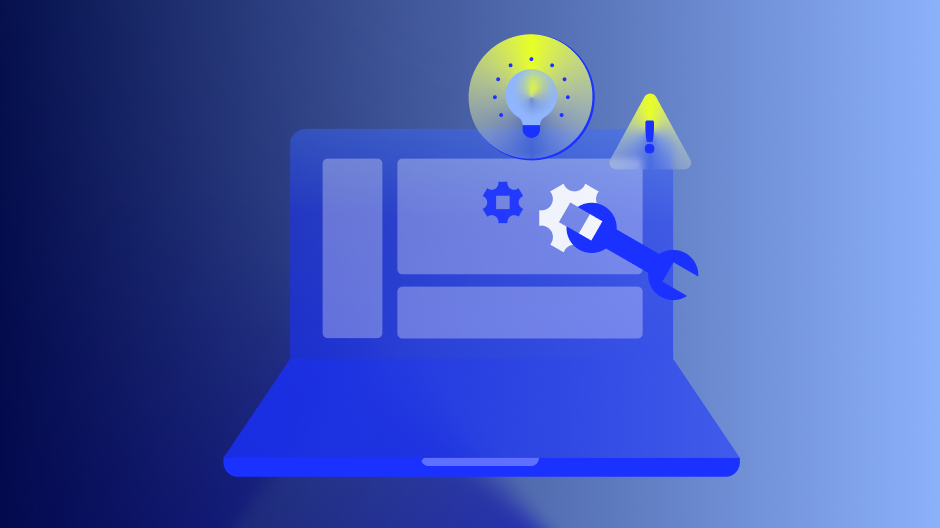
Get the latest blogs, whitepapers, eGuides, and more straight into your inbox.
Your video will begin shortly
Welcome to the second installment of our Resource Explorer series. In this blog, we’ll discuss the practical aspects of getting started with LM Envision Resource Explorer. If you’re new to Resource Explorer or want to learn more about its benefits and features, we recommend checking out our first blog in the series.
For those ready to roll up their sleeves and start using this powerful resource management tool, let’s jump into the step-by-step guide on navigating, customizing, and maximizing Resource Explorer in your environment.
Navigating to Resource Explorer is easy.
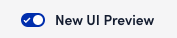
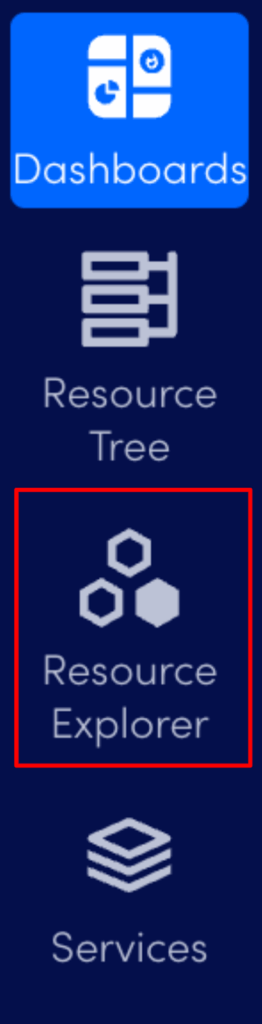
Getting into a Resource Explorer dashboard is easy with a few preset views. There are two control areas in Resource Explorer: Filters and Groups.
You can type the name of any tag into either area, and typeahead assist will guide you. This includes LogicMonitor properties, cloud tags, custom properties (such as from property sources), and CMDB-enriched tags. Add tags to either control and the system will automatically suggest some tags to help you get started.

In this example, the Cloud IaaS view is filtered to only IaaS resources (virtual machines) from the cloud providers. Choose Resource Type and select to include those you wish.
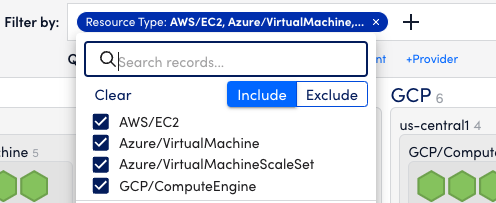
In this example, the views are grouped by the cloud provider, operating region, and resource type. You can drag to reorder those tags if you want them to reflect different things. You can also save your views.

Once you’ve set up the right filters and groups, you can save the views to always be available. The following setup steps only need to be done once.
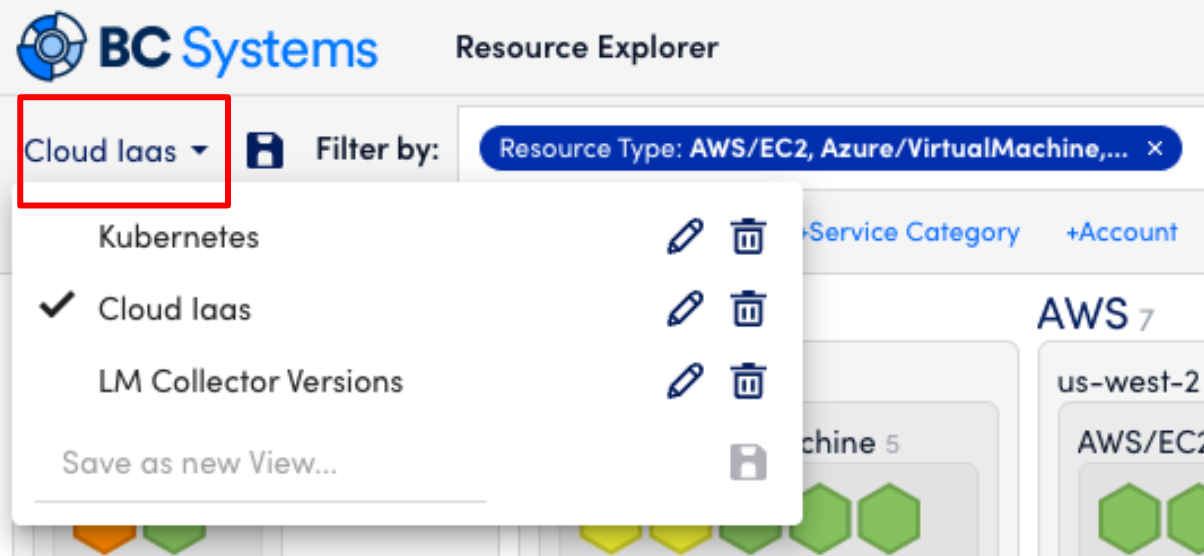
Let’s walk through how to make a new saved view.
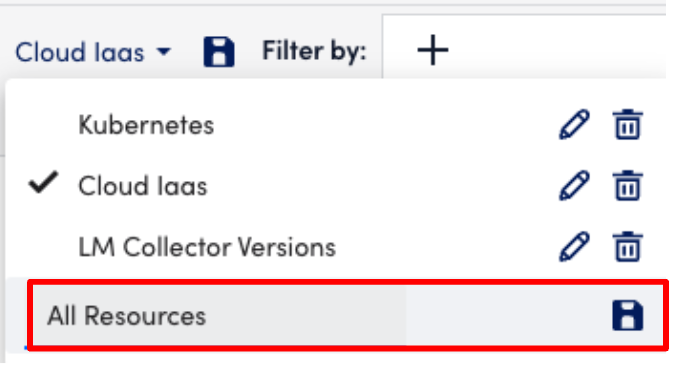
Maybe you only want to see the alerts that require attention. Are problematic resources all in one place or spread evenly? Different troubleshooting patterns emerge visually.

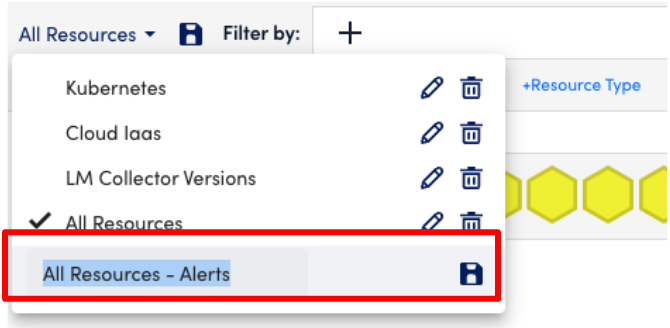
You might have a tag for a department, owner, or something else. Use what you have to create views that matter to you.



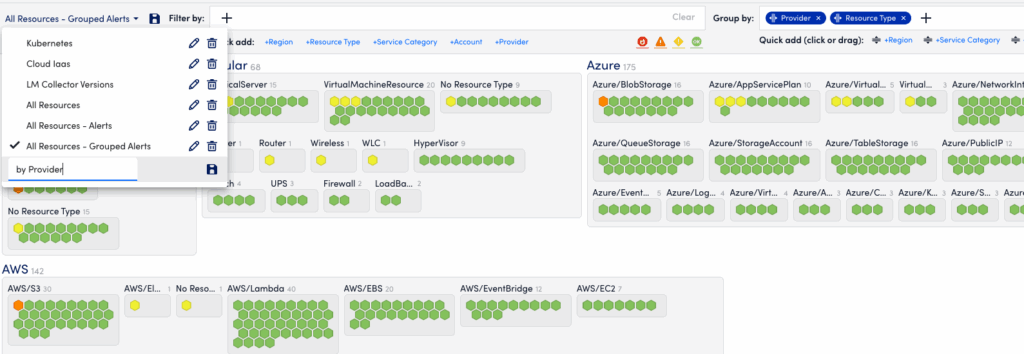
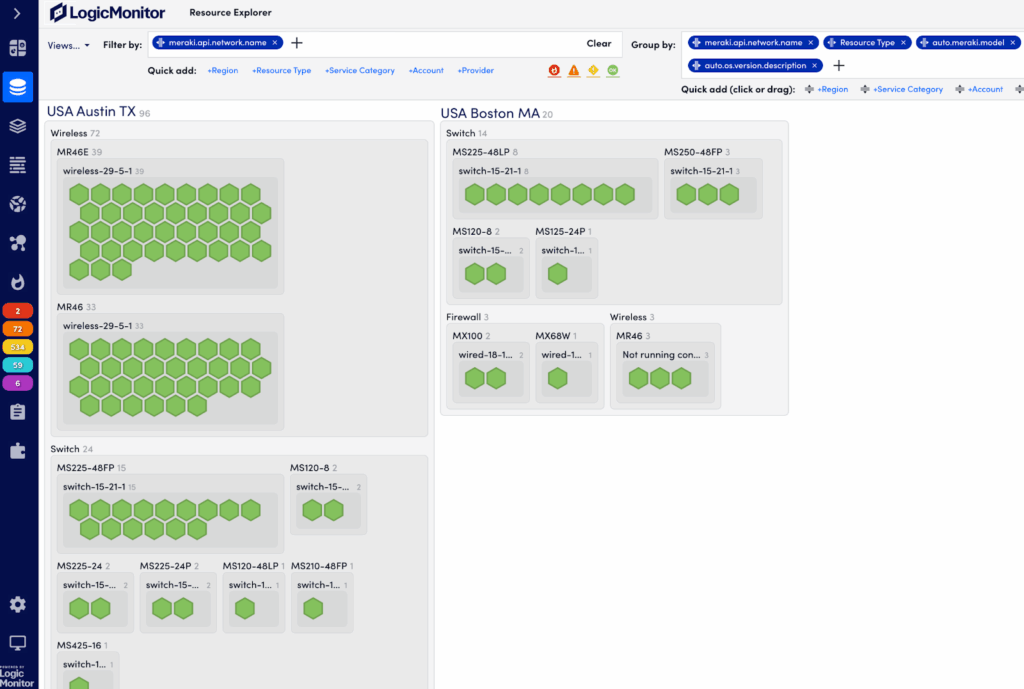
Resource Explorer can be used to discover networking performance.
With this type of view, you can easily discover how network problems are unfolding.
To get the view above, which organizes your Meraki network components by location, type, and model, you would first filter by “meraki.api.network.name” and ensure that the property exists. Then group by the following:
meraki.api.network.name
Resource Type (which is an alias to multiple normalized tags!)
Auto.meraki.model
auto.os.version.description
© LogicMonitor 2025 | All rights reserved. | All trademarks, trade names, service marks, and logos referenced herein belong to their respective companies.
