Two-Factor Authentication Account Access
Last updated - 22 July, 2025
To log in to your LogicMonitor account after two-factor authentication has been enabled, enter your username and password.
For more information about enabling two-factor authentication, see Two-Factor Authentication in Security Settings.
Note: The two-factor Authentication push approval function is disabled as we no longer use the deprecated Authy API. However, you can continue to use Authy App along with other TOTP apps using the listed methods.
You will be asked to select a two-factor authentication method:
- Verify using a Multi-Factor Authenticator App (Recommended)
- Get a Code Texted to
- Get a Code via Phone Call to
- Get a code via email [default option if no other options are available to the user]
1. Verify using a Multi-Factor Authenticator App (Recommended)
If you want to verify two-factor user identity using a Time-Based One-Time Password (TOTP) token. In that case, local users can add any authentication application that adheres to the TOTP RFC standard such as Okta, Google Authenticator, or Authy.
To register a user with an authentication app, the following steps must be followed:
- Go to Profile > Setup 2FA app
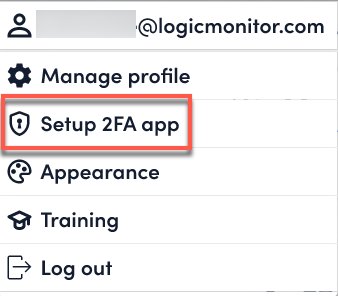
- Select Confirm to continue setting up 2FA.
- Scan the QR code using an Authentication App or enter the Secret Key into the Authentication app.
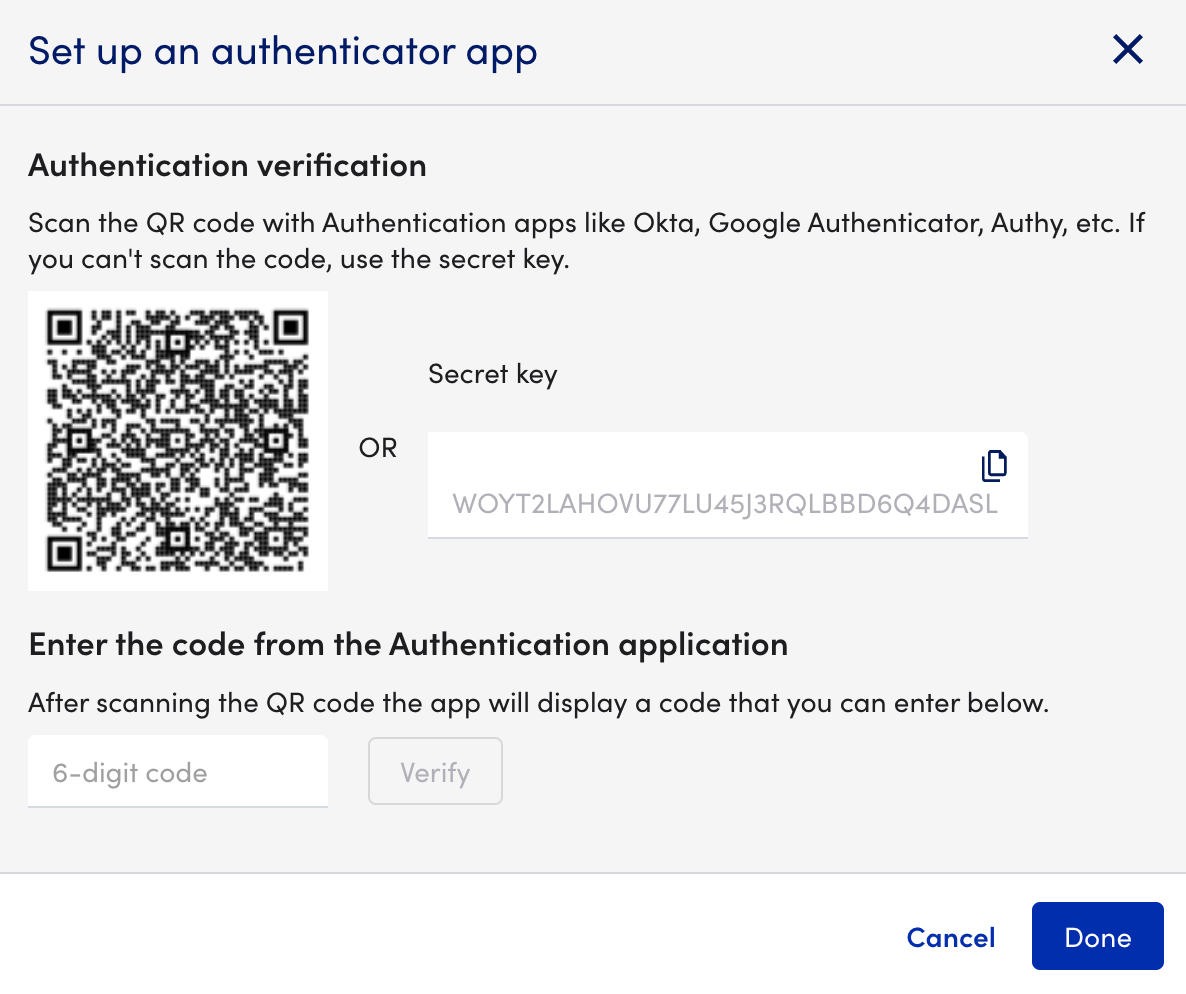
- Enter the code displayed on the Authentication Application.
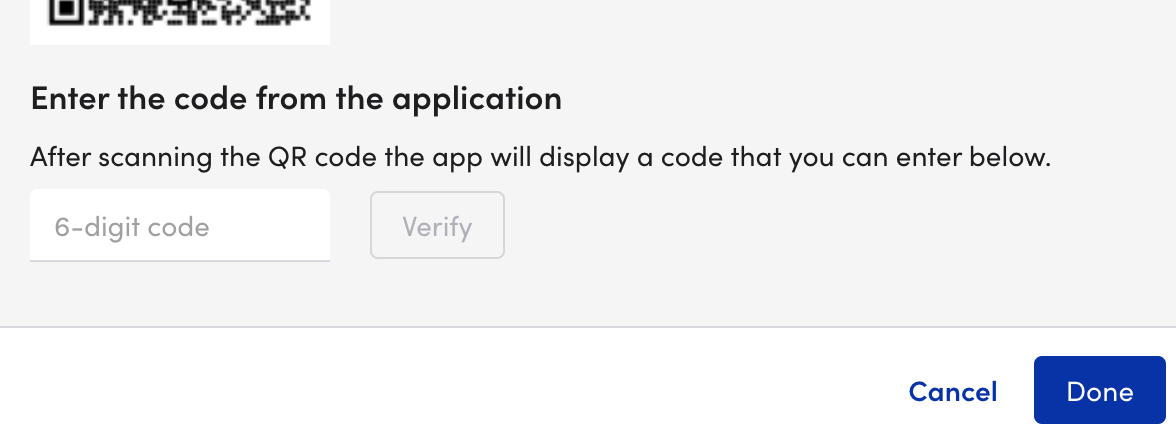
- Once you get a verified message, select Done.
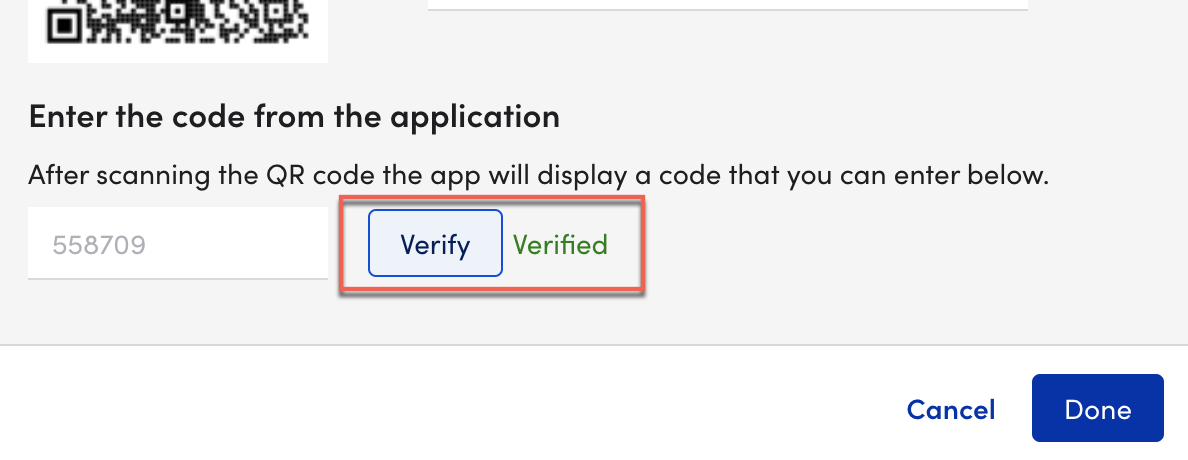
- You will get a confirmation for successful registration. Next time the user logs in, they will see the option to use an authenticator app to verify their identity.
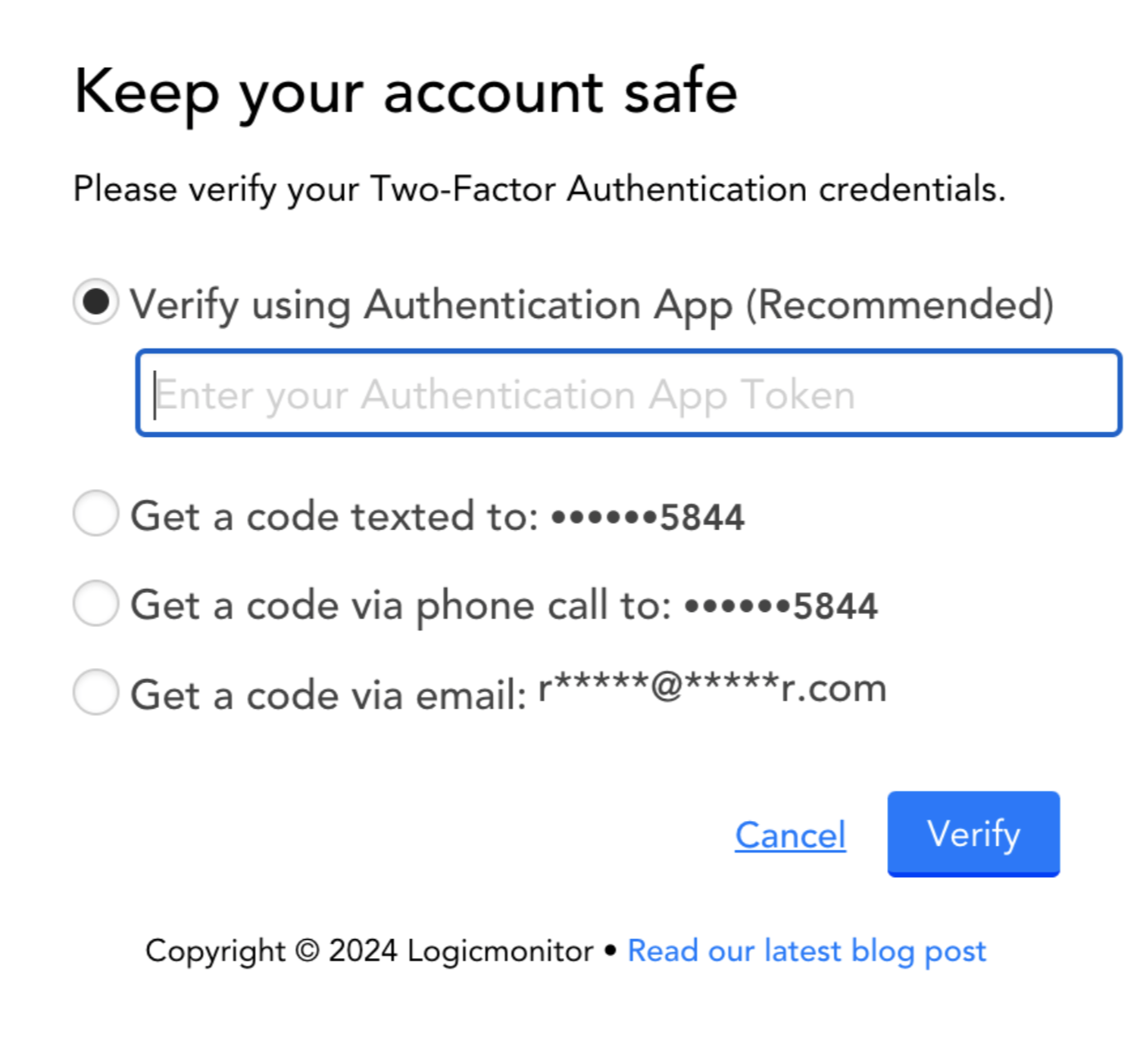
- (optional) To verify if the user has been registered for 2FA, go to Settings > User Access > Users and Roles > Users. Under the 2FA app column, you will see
 Configured or
Configured or Not Configured.
Not Configured.
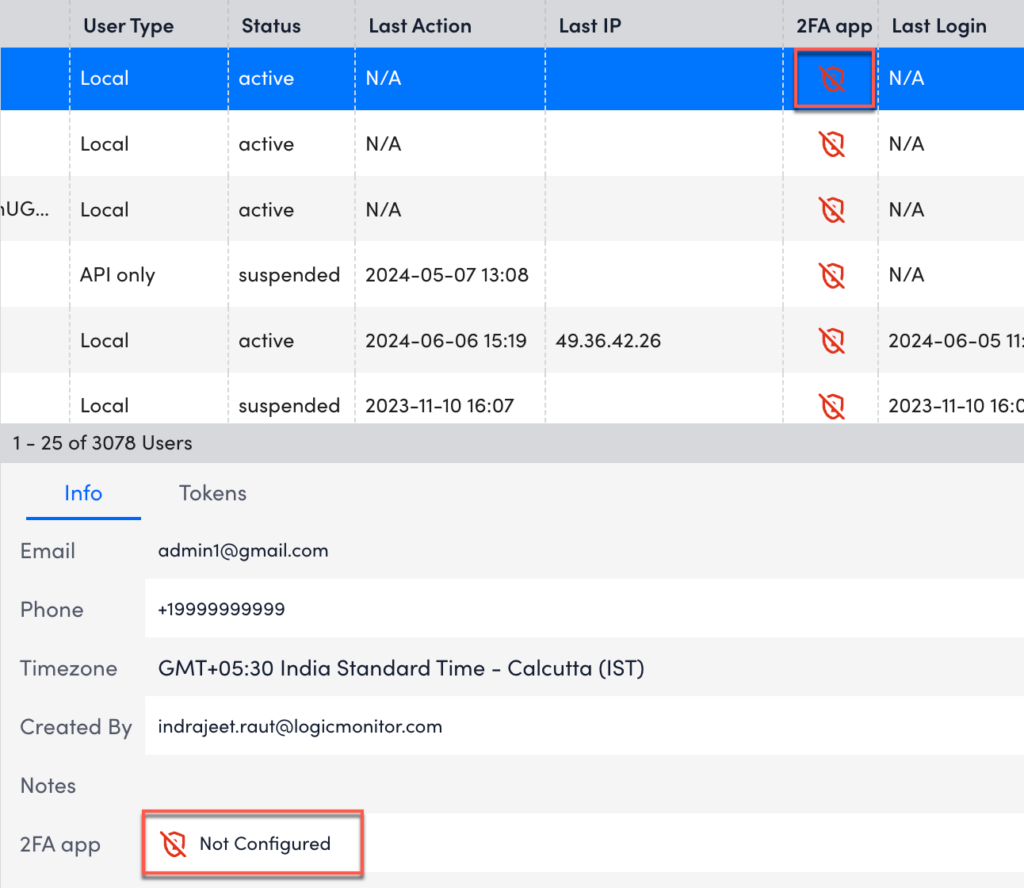
2. Get a Code Texted to
- Choose Get a code texted to and select Get Code. You will send an SMS text containing a verification code to the mobile device phone number in your LogicMonitor user account.
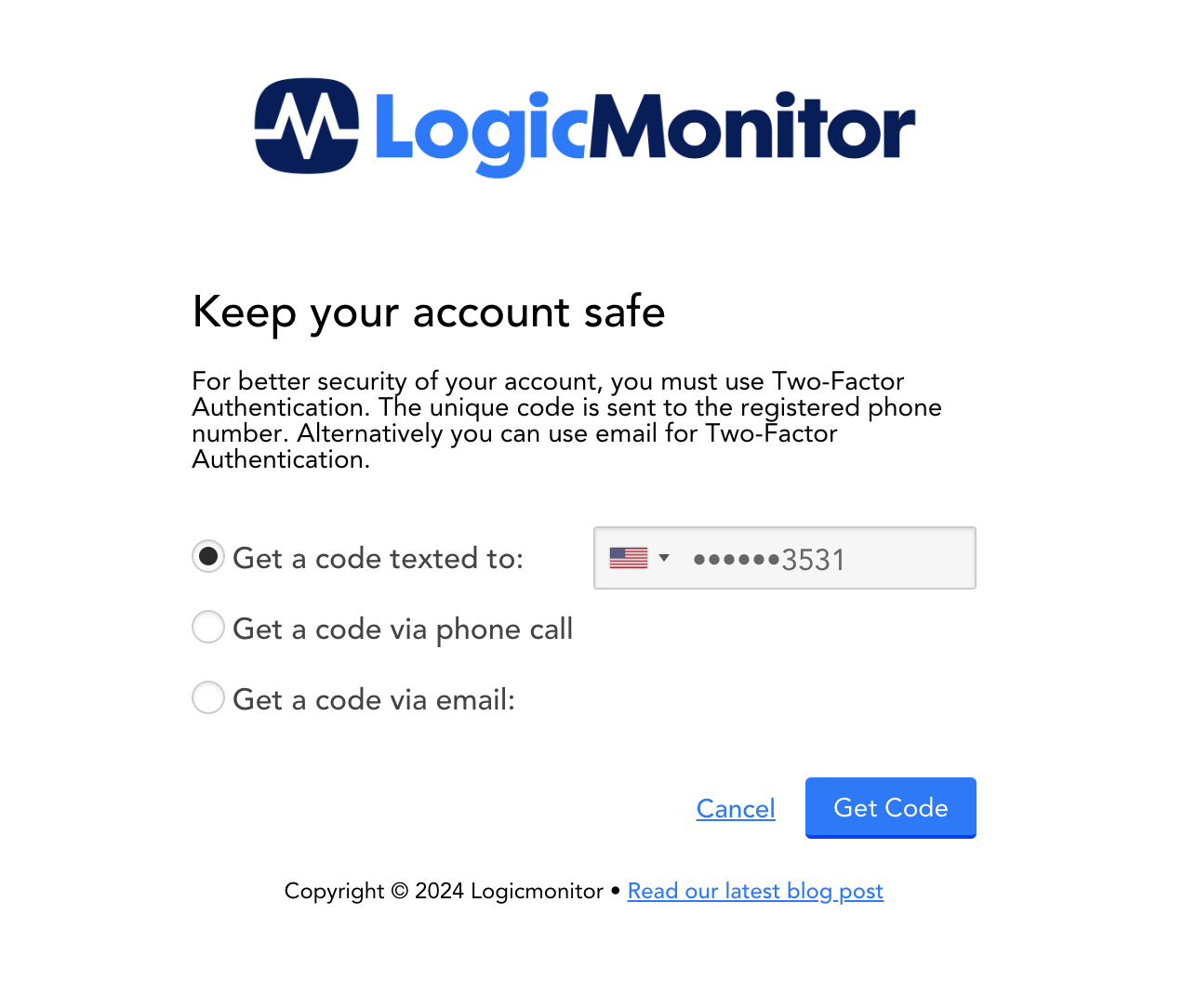
- Once you receive the code, enter it into the LogicMonitor Check your phone page.
- Select Continue. You will receive a success message and select continue to login.
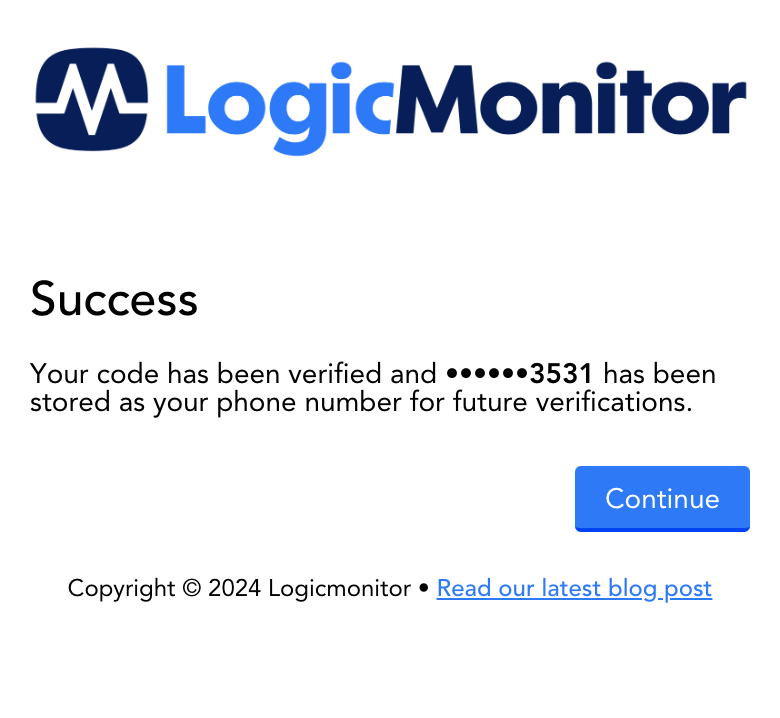
3. Get a Code via Phone Call to
- Choose Get a Code via Phone Call to this option and Select Get Code. You will receive a phone call at the mobile device on file in your LogicMonitor account.
Note: If you did not receive a phone call, Click “code was not received” to return to the main LogicMonitor login page and select a different authentication option.
2. Once you receive the code, simply enter it into the LogicMonitor Check your phone page.
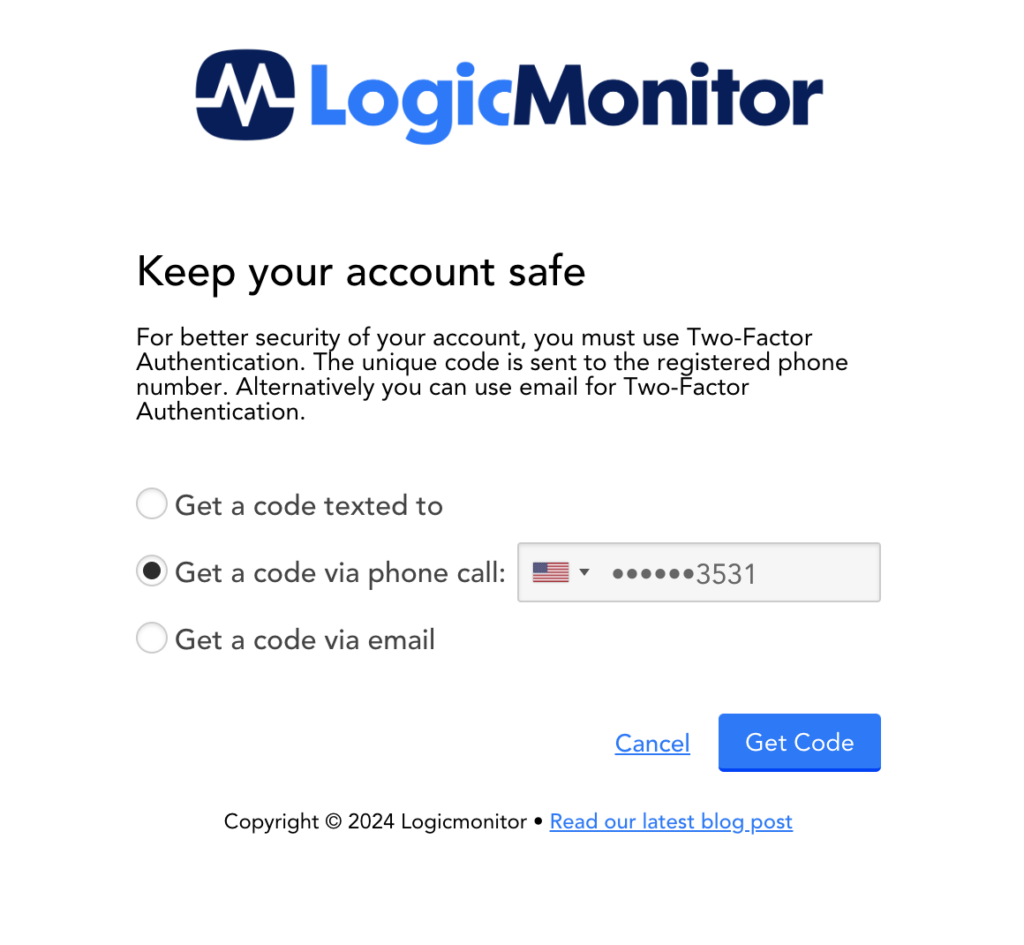
3. Select Continue. You will receive a success message and select continue to login.
4. Get a code via email [default option if no other options are available to the user]
- Choose Get a code via email and Select Get Code. You will send the 2FA code to your email when you select Get Code.
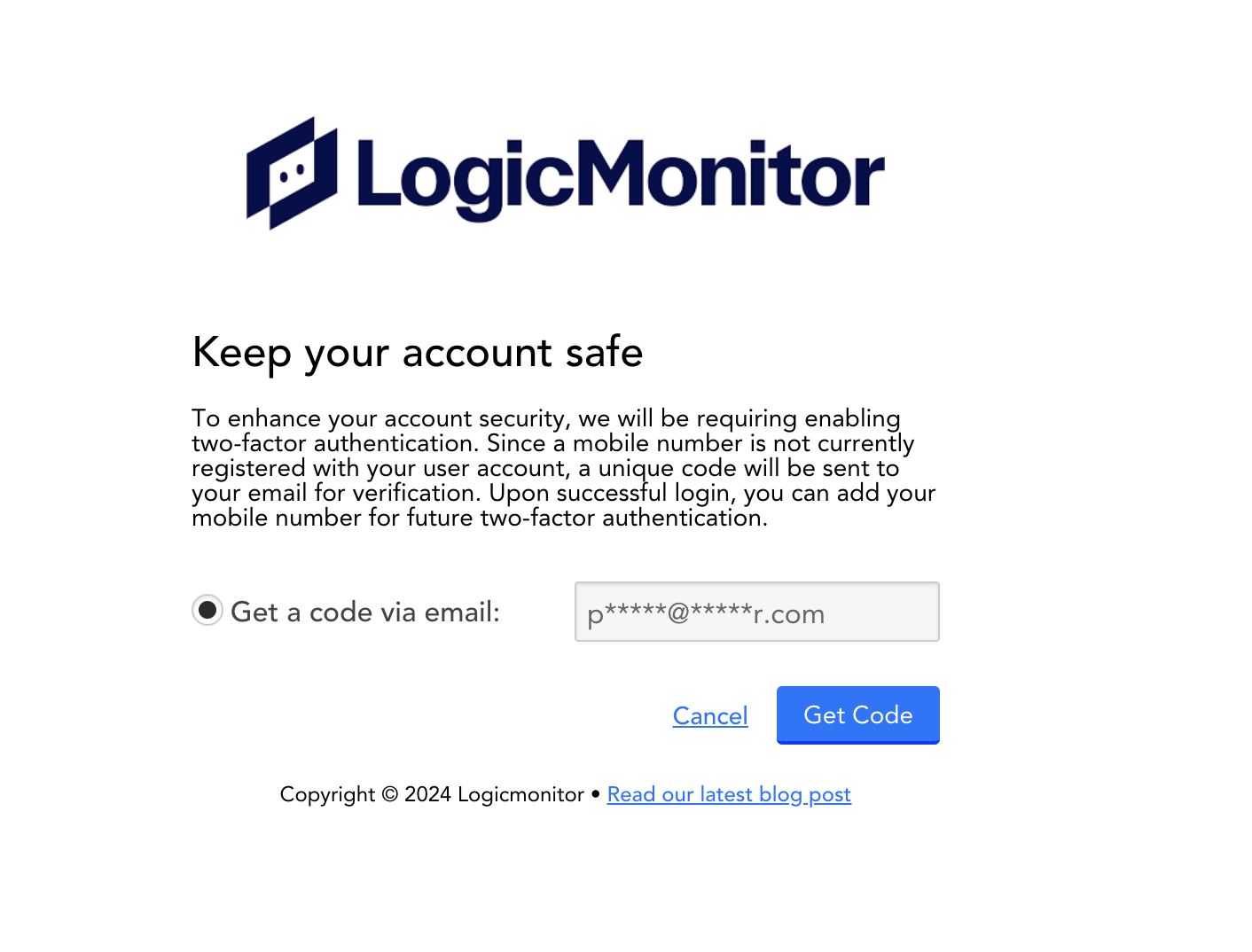
- Check your email and enter the 2FA code, select Continue.
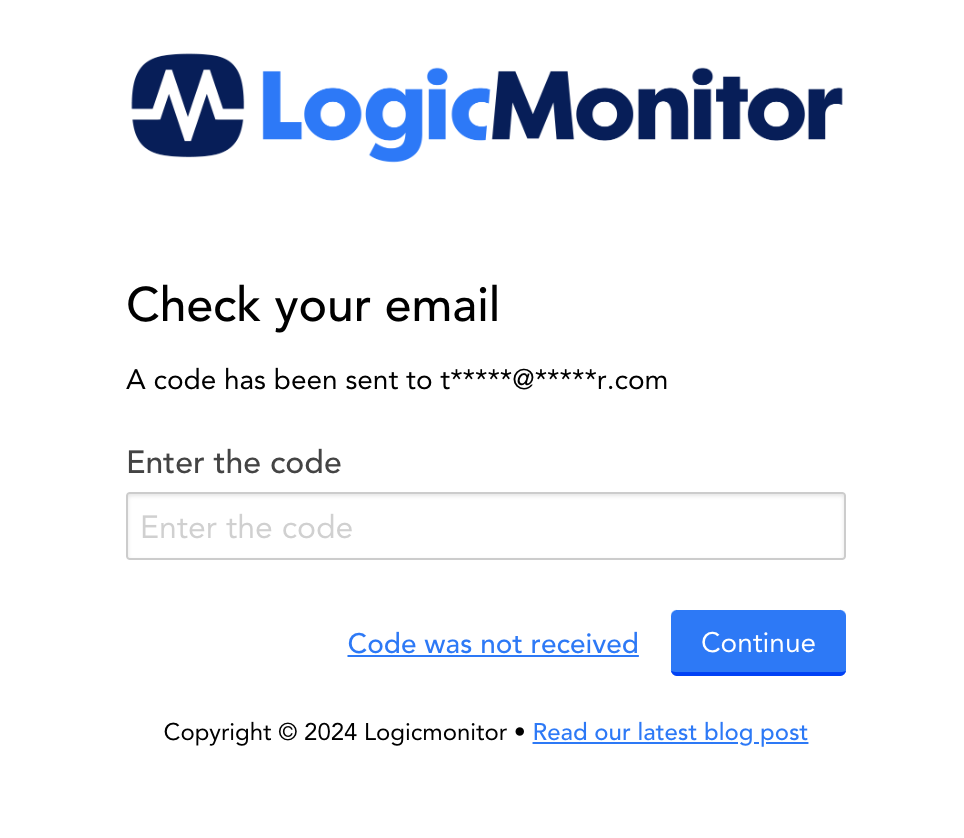
- After continue you will be logged in or if an invalid code was enter, it will fail and present a prompt from the browser.
For more information about enabling two-factor authentication, see Portal Settings.
