Ping Check
Last updated - 16 October, 2023
Ping Checks periodically ping a host name or IP address to verify that a device or website is up and listening. LogicMonitor supports two types of Ping Checks:
- External Ping Check—They are performed by one or more geographically dispersed checkpoint locations. LogicMonitor hosts these locations and is external to your network. The purpose of an External Ping Check is to verify that the outside world can reach the host name or IP address.
- Internal Ping Check—They are performed by one or more Collectors internal to your network. An Internal Ping Check aims to verify that the hostname or IP address (whether internal or external to your network) is available to your network users.
Creating External Ping Checks
- In LogicMonitor, navigate to Websites > (Add) + > select Ping Check.
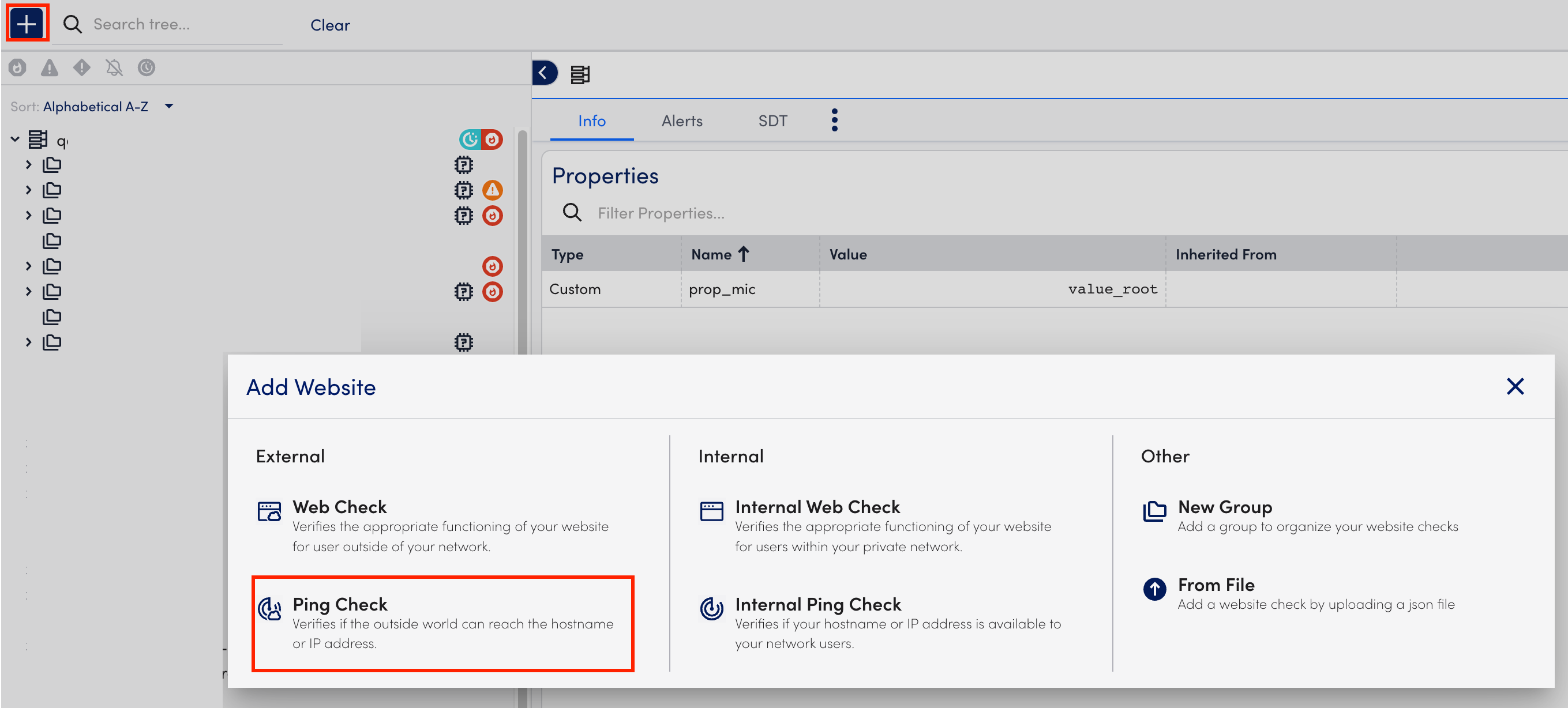
- At the Basic step of the wizard, do the following:
- In the Name field, enter a name for the Ping Check.
- (Optional) In the Description field, enter a description for the Ping Check. For example, you could describe the scope and purpose of the Ping Check.
- Select from the existing group list where the Ping Check should belong from the Where should it be placed dropdown menu. By default, the root (top-level) website group is selected.
- In the Properties table, add the relevant properties. For example, add
http.portwith the value80.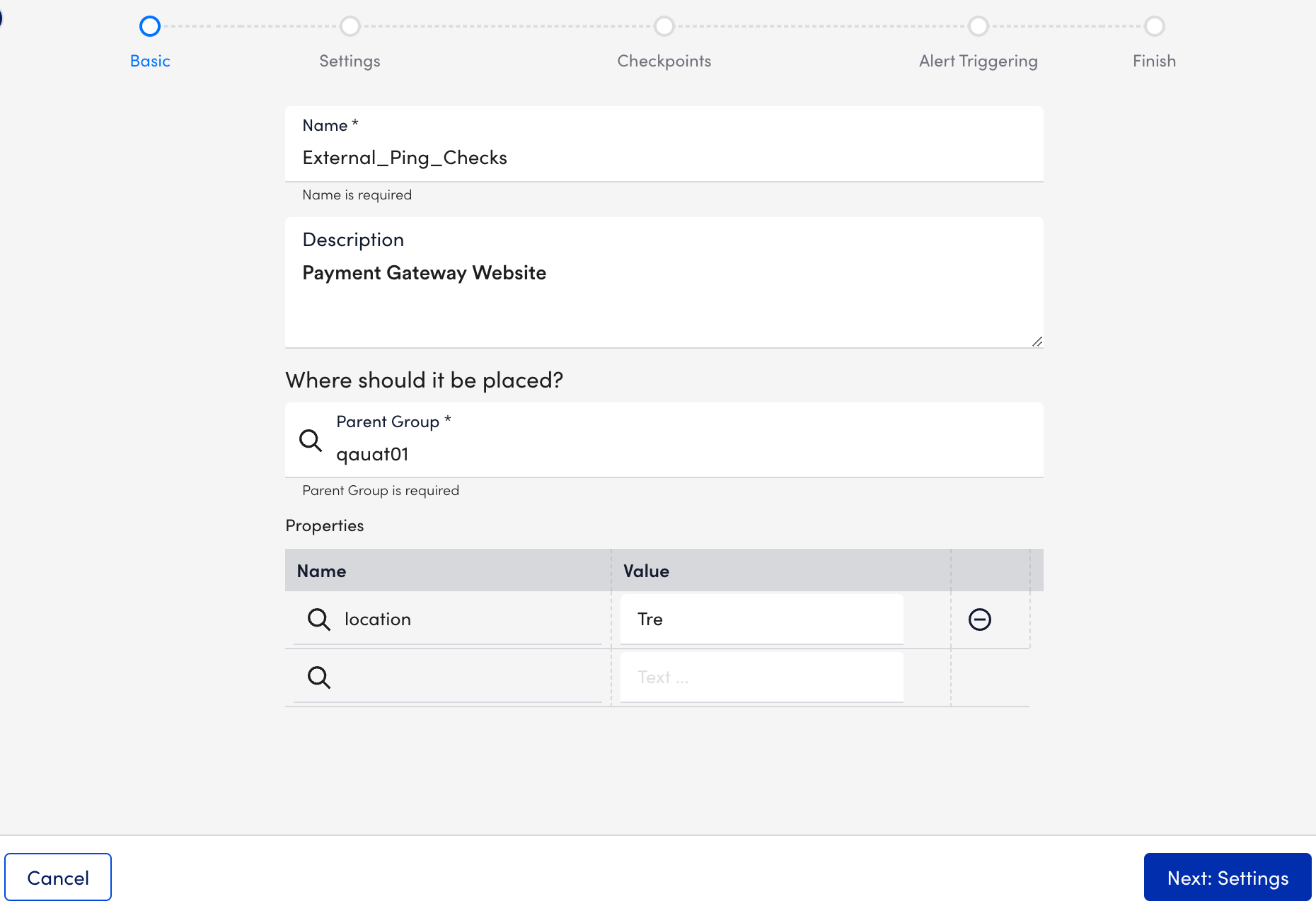
- Select Next: Settings.
- At the Settings step of the wizard, do the following:
- In the Host Name or IP field, enter the host name or IP address to which the ping test is sent.
- Select the number of packets to send for the Ping Check from the Number of Packets to Send dropdown menu. LogicMonitor defaults to five packets, but you can choose to send up to 50. Packets are sent one by one, with a delay of 250 milliseconds between each packet.
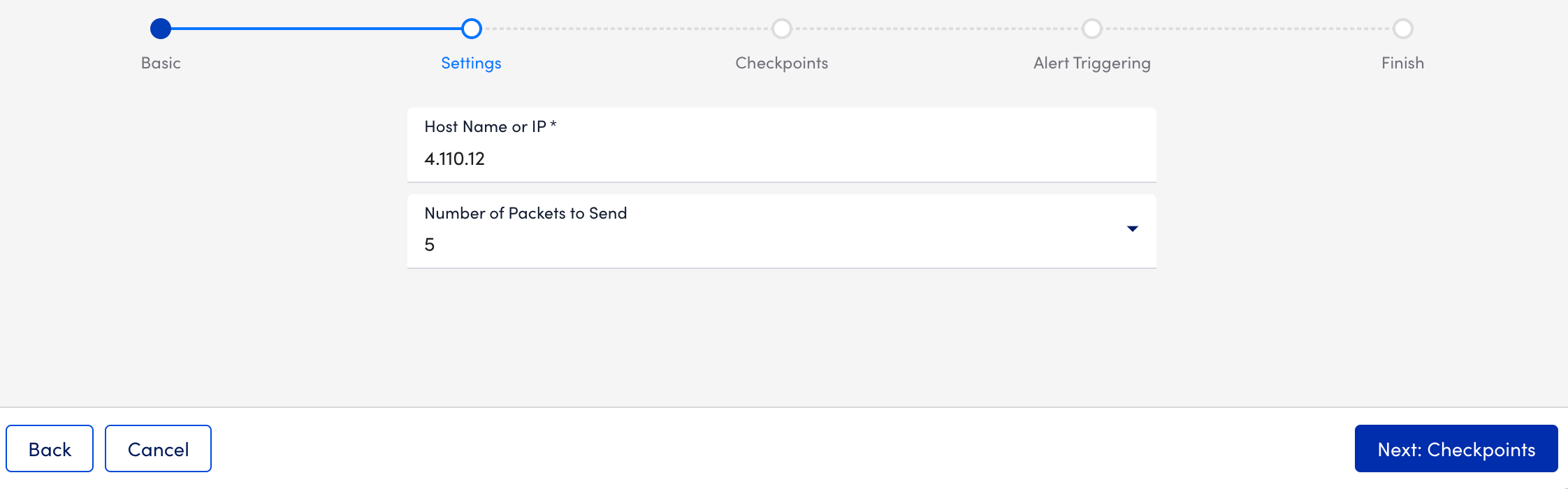
- Select Next: Checkpoints.
- At the Checkpoints step of the wizard, select the checkpoint locations.
LogicMonitor hosts five geographically dispersed checkpoints, from which the check can be sent. The Use Default Website Settings toggle is selected by default.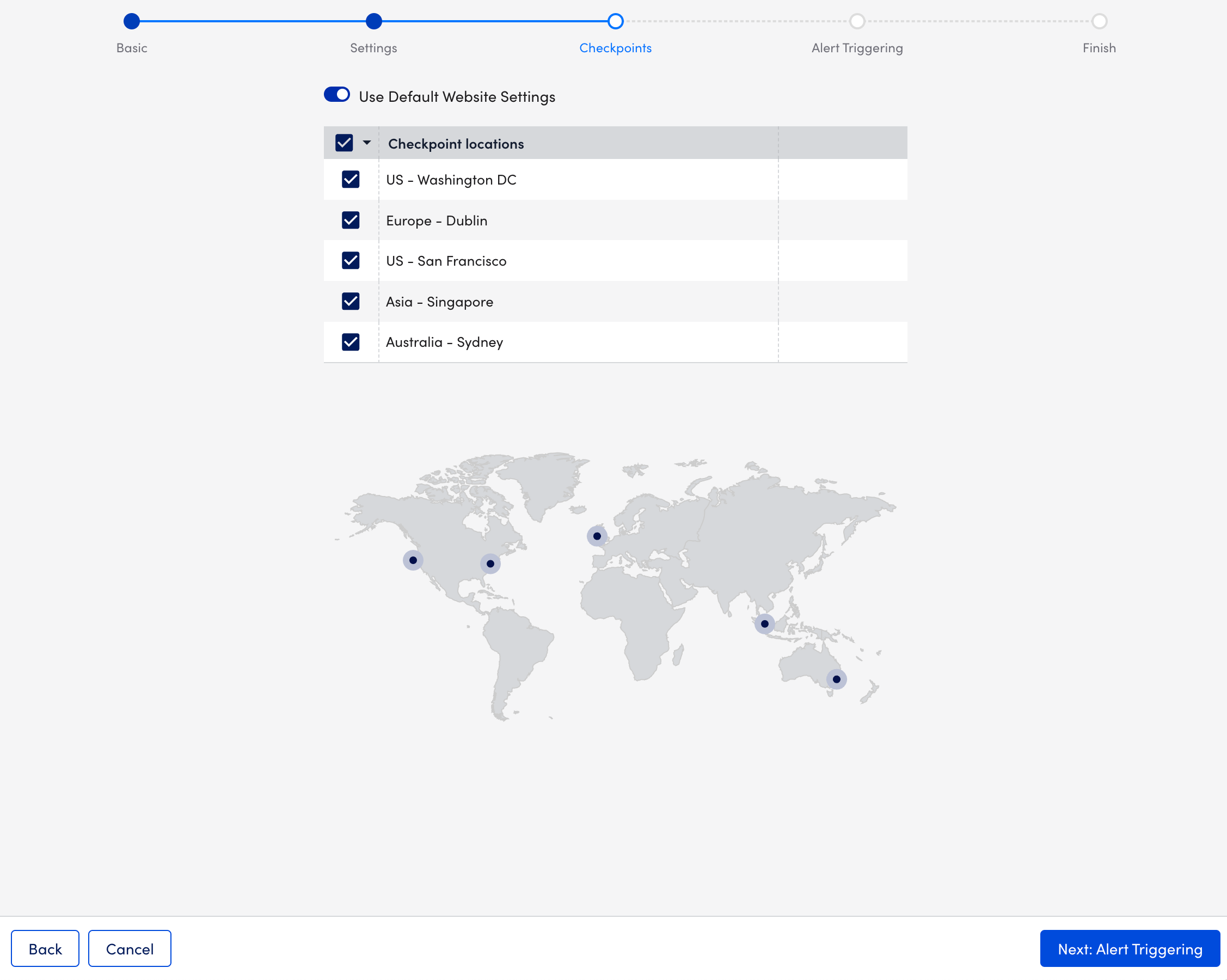
- Select Next: Alert Triggering.
- At the Alert Triggering step of the wizard, do the following:
The Use Default Alert Settings toggle is selected by default.- Select how often the designated checkpoints will ping the host name or IP address from the Time Interval to Run Ping Checkdropdown menu. You can choose from frequencies that range from once a minute to once every 10 minutes.
- In the Check whether (X)% of those packets are returned in (X) ms fields, select the percentage of packets that must be returned and the designated time period (milliseconds) for the check to be deemed successful.
Packets are sent one by one, with a delay of 250 milliseconds between each packet. For example, if you leave the default of five packets in the Number of packets to send field, it will take 1000 milliseconds (1 second) to deliver all five packets.
Note: These two fields technically operate independently of each other. If either criterion is not met, the check is considered a failed check. For example, any returned packet takes longer than the minimum allowed return time or the number of packets returned is less than the minimum percentage threshold. - Select the number of consecutive checks that must fail in order for an alert to be triggered from the After X failed checks dropdown menu.
- From the At X test location and trigger X dropdown menus, select the location and severity of the alerts respectively.
- (Optional) Use the Test alert routing buttons to see what alert rule will match each condition, along with the escalation chain associated with that alert rule.
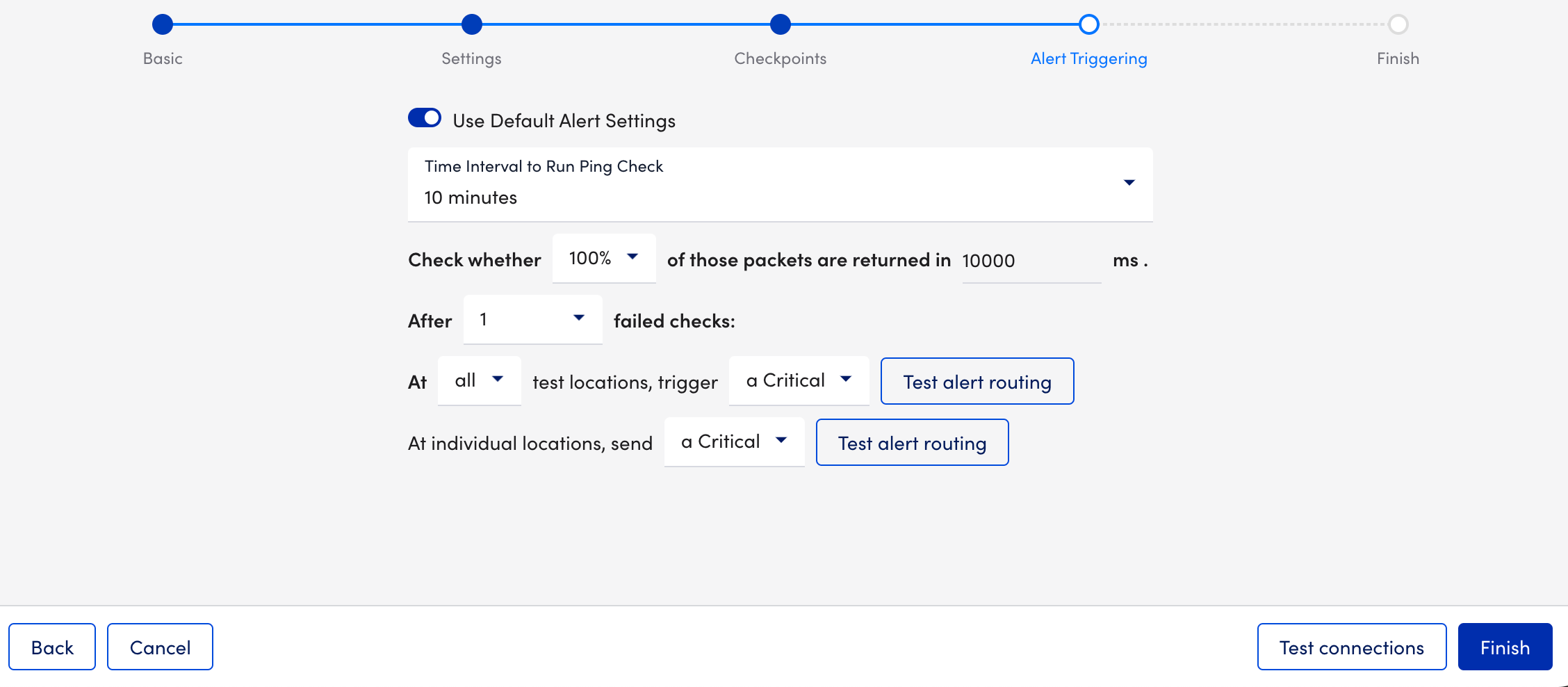
- (Optional) Use the Test connections to verify that the selected locations can successfully reach your website.
- Select Finish.
Creating Internal Ping Checks
- In LogicMonitor, navigate to Websites > (Add) + > select Internal Ping Check.
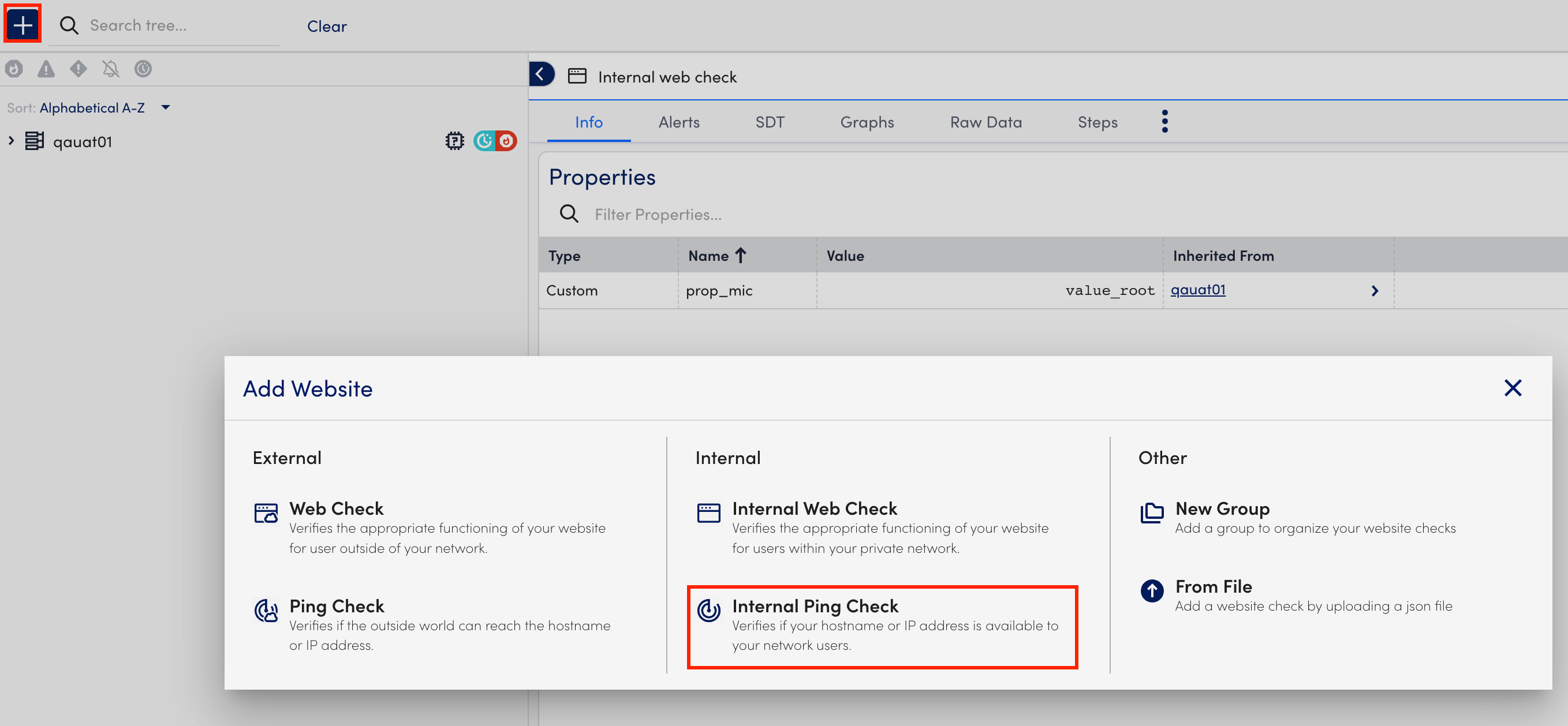
- At the Basic step of the wizard, do the following:
- In the Name field, enter a name for the Ping Check.
- (Optional) In the Description field, enter a description for the Ping Check. For example, you could describe the scope and purpose of the Ping Check.
- Select from the existing group list where the Ping Check should belong from the Where should it be placed dropdown menu. By default, the root (top-level) website group is selected.
- In the Properties table, add the relevant properties. For example, add
http.portwith the value80.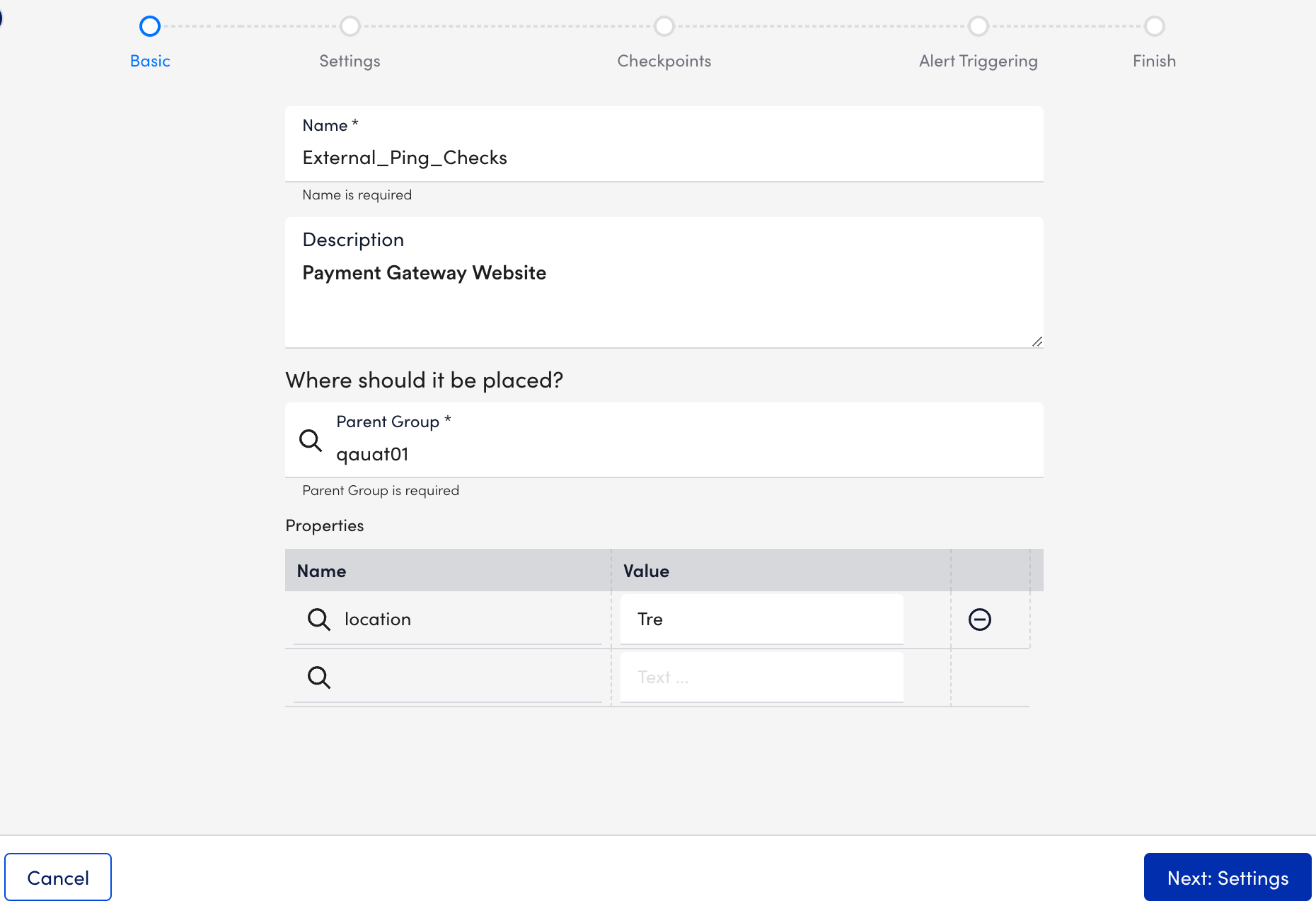
- Select Next: Settings.
- At the Settings step of the wizard, do the following:
- In the Host Name or IP field, enter the host name or IP address to which the ping test is sent.
- Select the number of packets to send for the Ping Check from the Number of Packets to Send dropdown menu. LogicMonitor defaults to five packets, but you can choose to send up to 50. Packets are sent one by one, with a delay of 250 milliseconds between each packet.
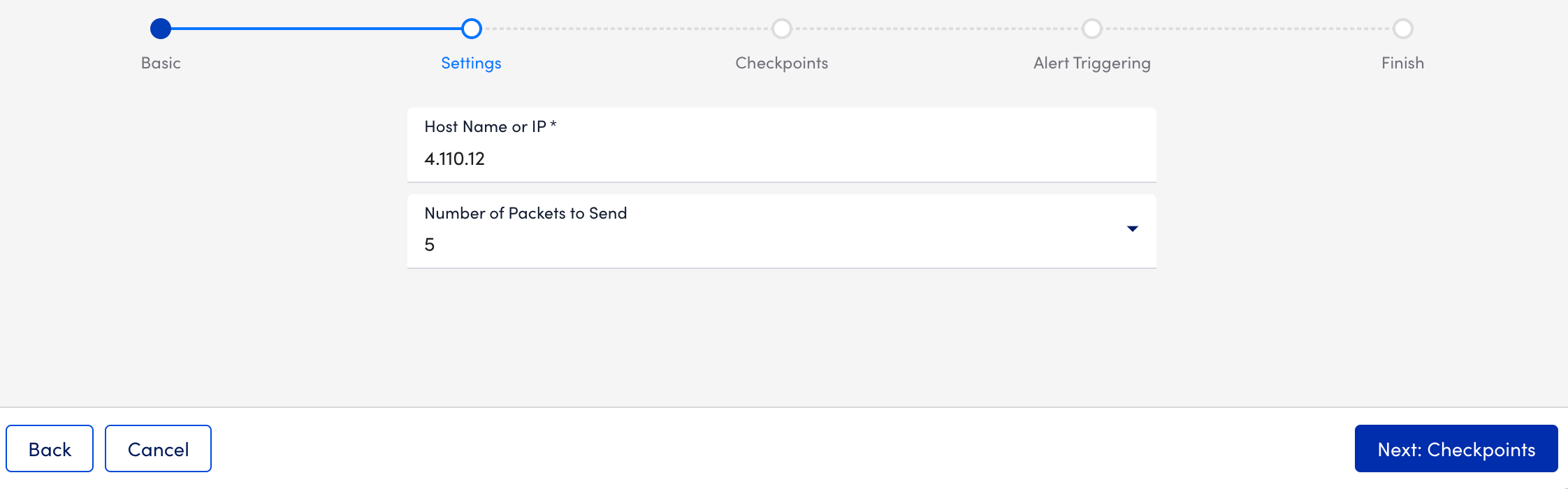
- Select Next: Checkpoints.
- At the Checkpoints step of the wizard, specify the Collectors that send the checks. The Use Default Website Settings toggle is selected by default.
Note: Your user account must have Collector view permissions to view and select Collectors from this area of the dialog. For more information, see Roles.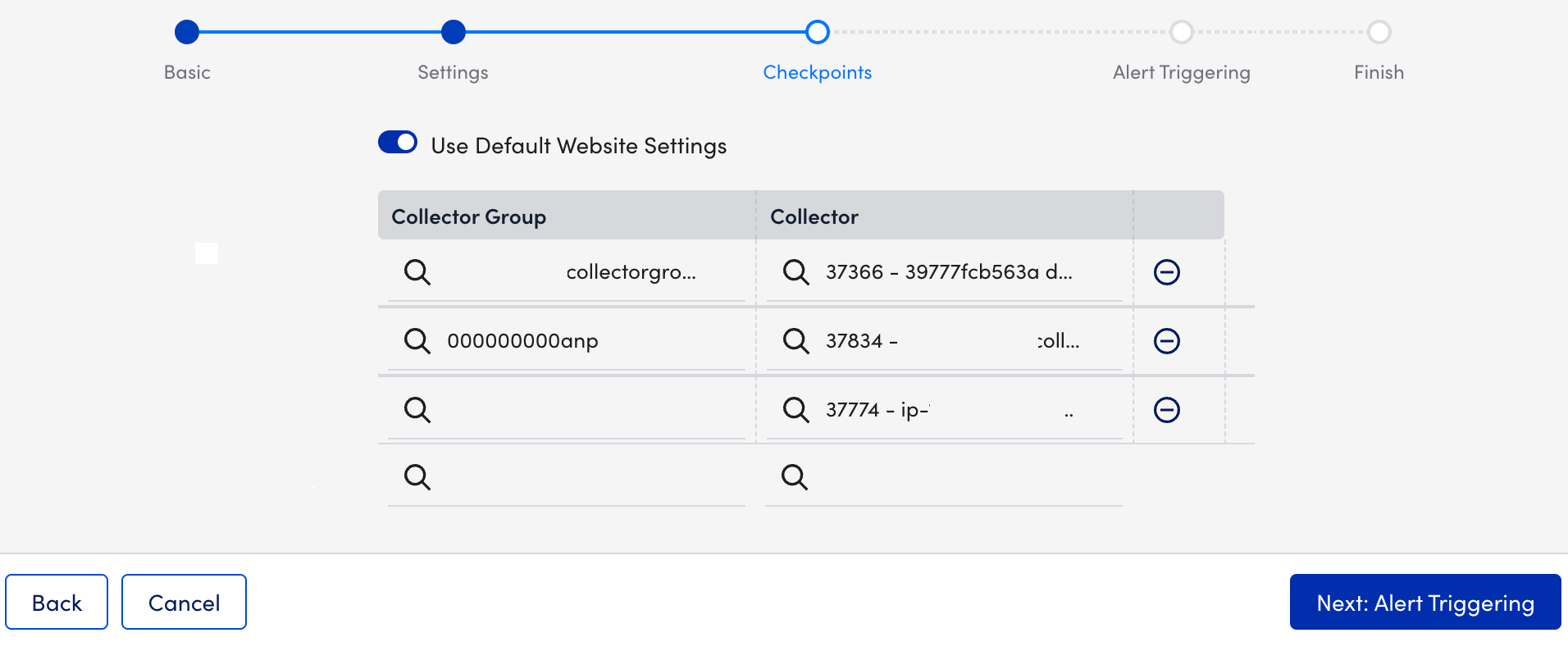
- Select Next: Alert Triggering.
- At the Alert Triggering step of the wizard, do the following:
The Use Default Alert Settings toggle is selected by default.- Select how often the designated checkpoints will ping the host name or IP address from the Time Interval to Run Ping Checkdropdown menu. You can choose from frequencies that range from once a minute to once every 10 minutes.
- In the Check whether (X)% of those packets are returned in (X) ms fields, select the percentage of packets that must be returned and the designated time period (milliseconds) for the check to be deemed successful.
Packets are sent one by one, with a delay of 250 milliseconds between each packet. For example, if you leave the default of five packets in the Number of packets to send field, it will take 1000 milliseconds (1 second) to deliver all five packets.
Note: These two fields technically operate independently of each other. If either criterion is not met, the check is considered a failed check. For example, any returned packet takes longer than the minimum allowed return time or the number of packets returned is less than the minimum percentage threshold. - Select the number of consecutive checks that must fail in order for an alert to be triggered from the After X failed checks dropdown menu.
- From the At X test location and trigger X dropdown menus, select the location and severity of the alerts respectively.
- (Optional) Use the Test alert routing buttons to see what alert rule will match each condition, along with the escalation chain associated with that alert rule.
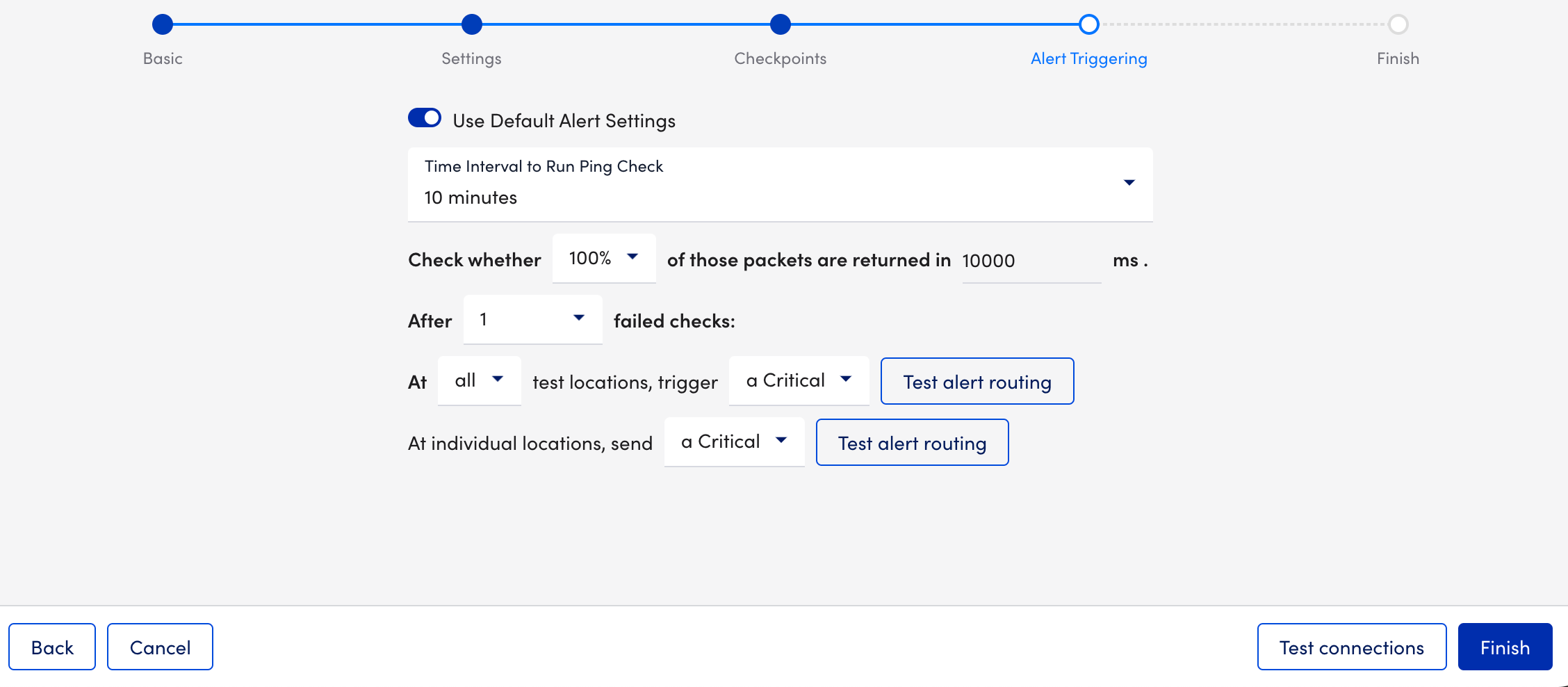
- (Optional) Use the Test connections to verify that the selected locations can successfully reach your website.
- Select Finish.

