Managing a Role
Last updated - 05 April, 2023
To manage an existing user, do the following:
- Navigate to Settings > Users and Roles > Roles. All users are nested in group(s) and listed in table form.
- From the Actions column, select the Manage icon corresponding to the role you want to manage. The role details appears.
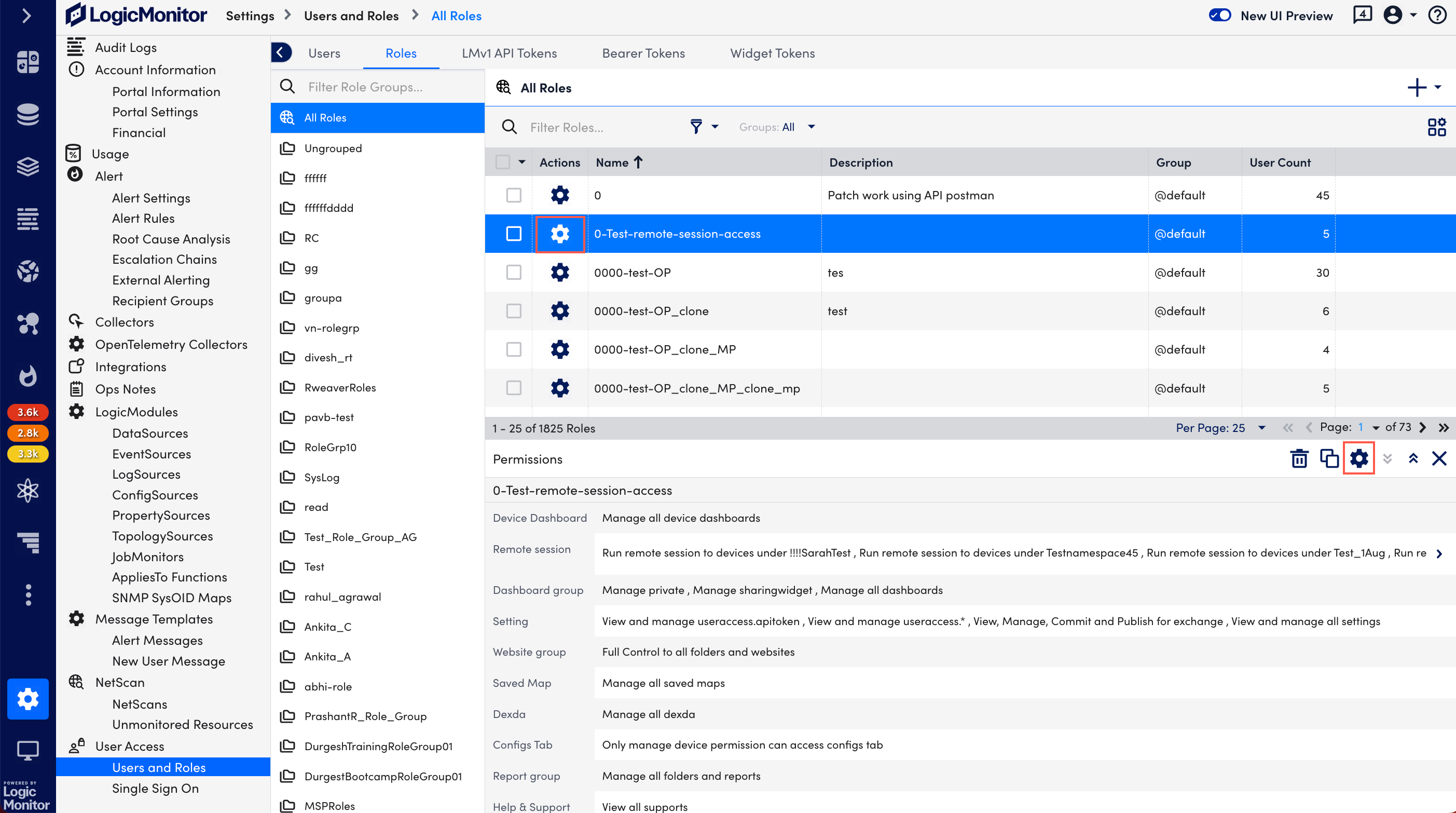
- Edit the details you want and select Save.
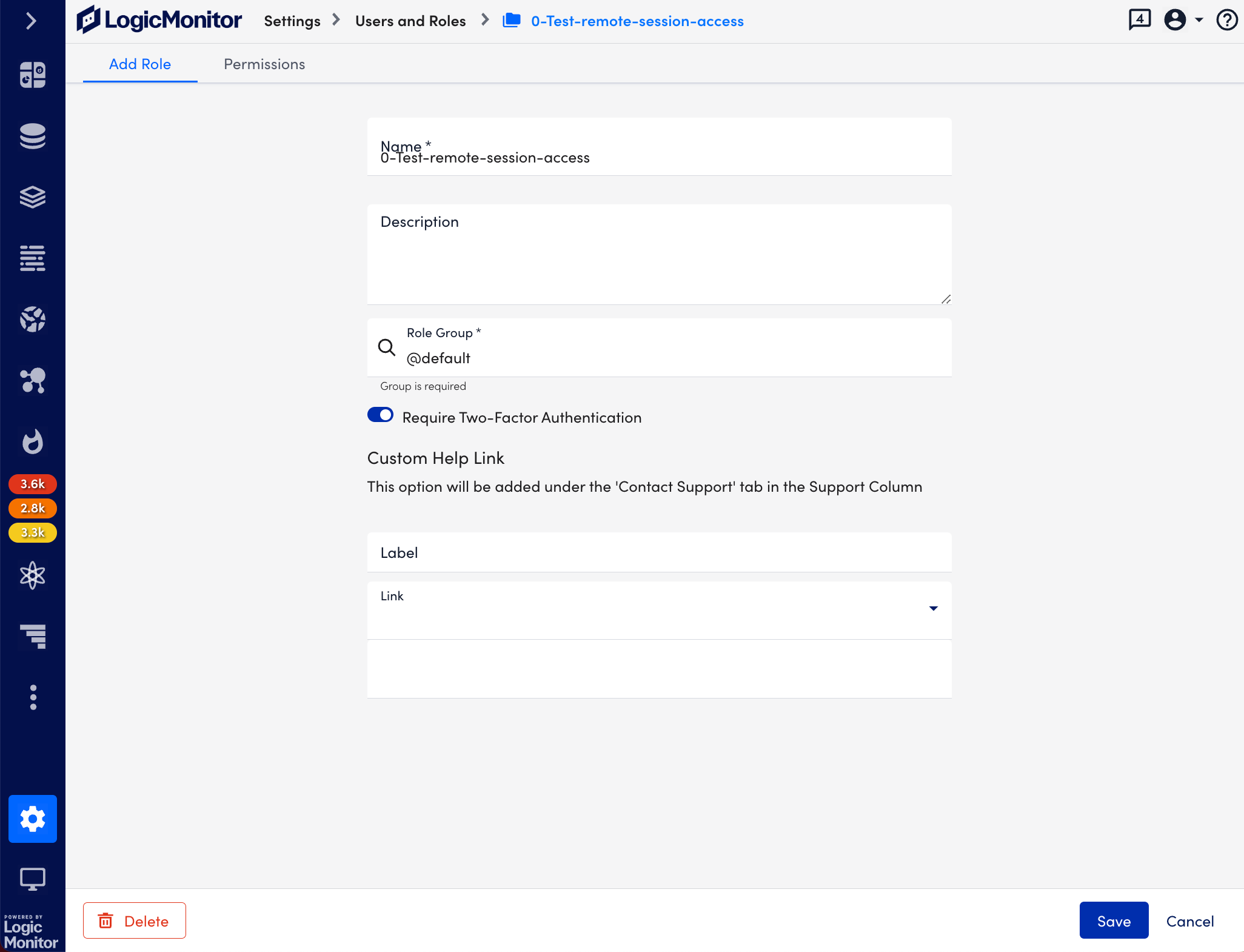
- If you want to delete the role, select Delete.
Options available on Roles Page
From the roles page, you can:
- Filter roles. Restrict table display to one or more role groups using the “Groups” filter.
- Search roles. Search for roles using role name, group name, or role description.
- Log off users. Place a checkmark in the leftmost column of one or more roles and click the Logoff Users button to log off all users to which a role is assigned.
- Expand role details. Click the arrow to the left of a role to expand listing to include all permissions assigned to the role.
- View user count. The far right column displays the number of users the role is assigned to. You can get additional details on users assigned to a particular role by generating the Role Report.
- Edit, clone, or delete a role. Click the gear icon to open the Manage Role dialog. From this dialog, you can update the permissions assigned to a role, clone a role, or delete a role. If you update role permissions assigned to a user that is currently active in the platform, they will experience those updates as soon as they move to a new area of the product (i.e. a refresh takes place). You cannot delete a role that is currently assigned to one or more users.
- Manage role groups. Click the drop-down arrow to the right of a role group name to edit or delete the group.

