Creating an Edwin AI Dashboard
Last updated - 15 October, 2025
Dashboards are central in Edwin AI as a starting point from where you can quickly get a situation overview. Dashboards are used to visualize data using charts of different types. Charts get information from various data records stored in Edwin AI, such as insights, alerts, and events. You can add filtering to charts to customize the visualization output for specific purposes and user groups.
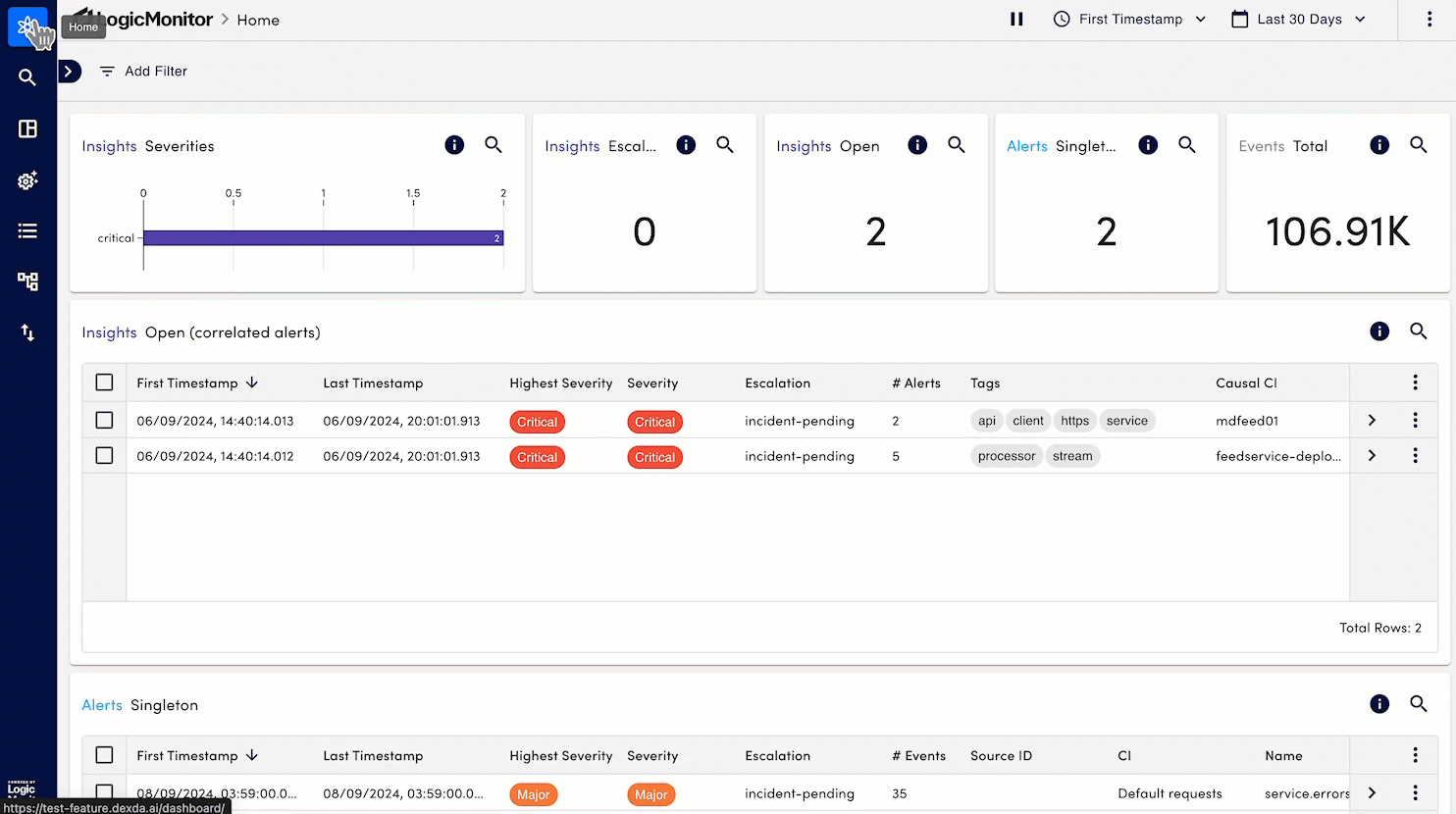
Prerequisites
You will require the following roles to create and manage dashboards:
| Role | Description |
|---|---|
| Dashboards and Alerts | Select the View and Manage options. For more information on roles and permissions, see Edwin AI Roles and Users. |
Procedure
- On the Edwin AI Home page, select Dashboards. A list of dashboards appears.
Note: To understand how to navigate dashboards, see the Dashboards page. - Select Create Dashboards to start configuring a new dashboard.
Tip: To create a dashboard quickly, you could clone and customize a dashboard. For more information, see Cloning a Dashboard. - Enter a name for the dashboards and select Add chart. A pop-up appears where you can select a source type and chart type.
- Select a source type, such as events, alerts, and insights.
- Select a chart type to represent the selected source type, and select Continue. For information on chart types, see Dashboard Charts.
- Enter a title and description, add a filter as necessary and select Submit. You could repeat the steps to add more charts to display all the required info in the same dashboard.
Tip: Select and hold the drag handle icon on the top-left of each chart to reposition charts as necessary.

