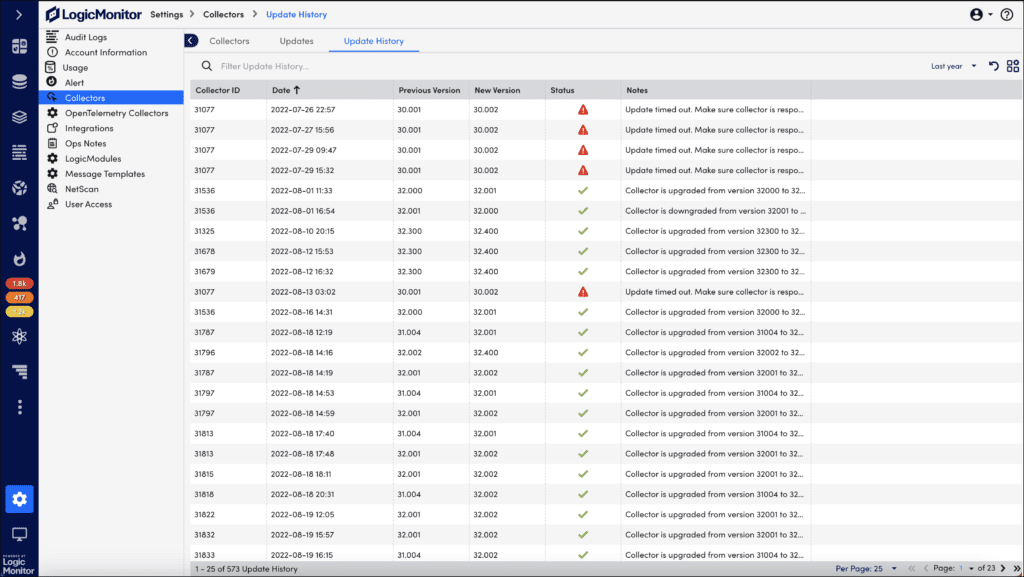Collector Version Management
Last updated - 30 April, 2024
You can manage collector versions as per your business needs. You can decide the frequency of the update, the type of release, and schedule collector updates. Similarly, you can schedule collector downgrade and view collector update history.
Updating Collectors
LogicMonitor has a provision to update collectors in two ways. You can schedule a one-time update or automatic update for one or more collectors.
Scheduling One-time Update
To schedule one-time update, follow these steps:
- Navigate to Settings > Collectors.
- Under the Collectors tab, select the checkbox of the collectors that you want to update.
- From the Actions dropdown, select Apply one-time update to selected items.
A dialog box to capture update details is displayed. - Select the update version from the dropdown.
- Select Now to start the update immediately or select Select Date and Time to schedule the update.
- If you decide to schedule the update, specify the start date, time, and timezone for the update.
- Add a note about the update.
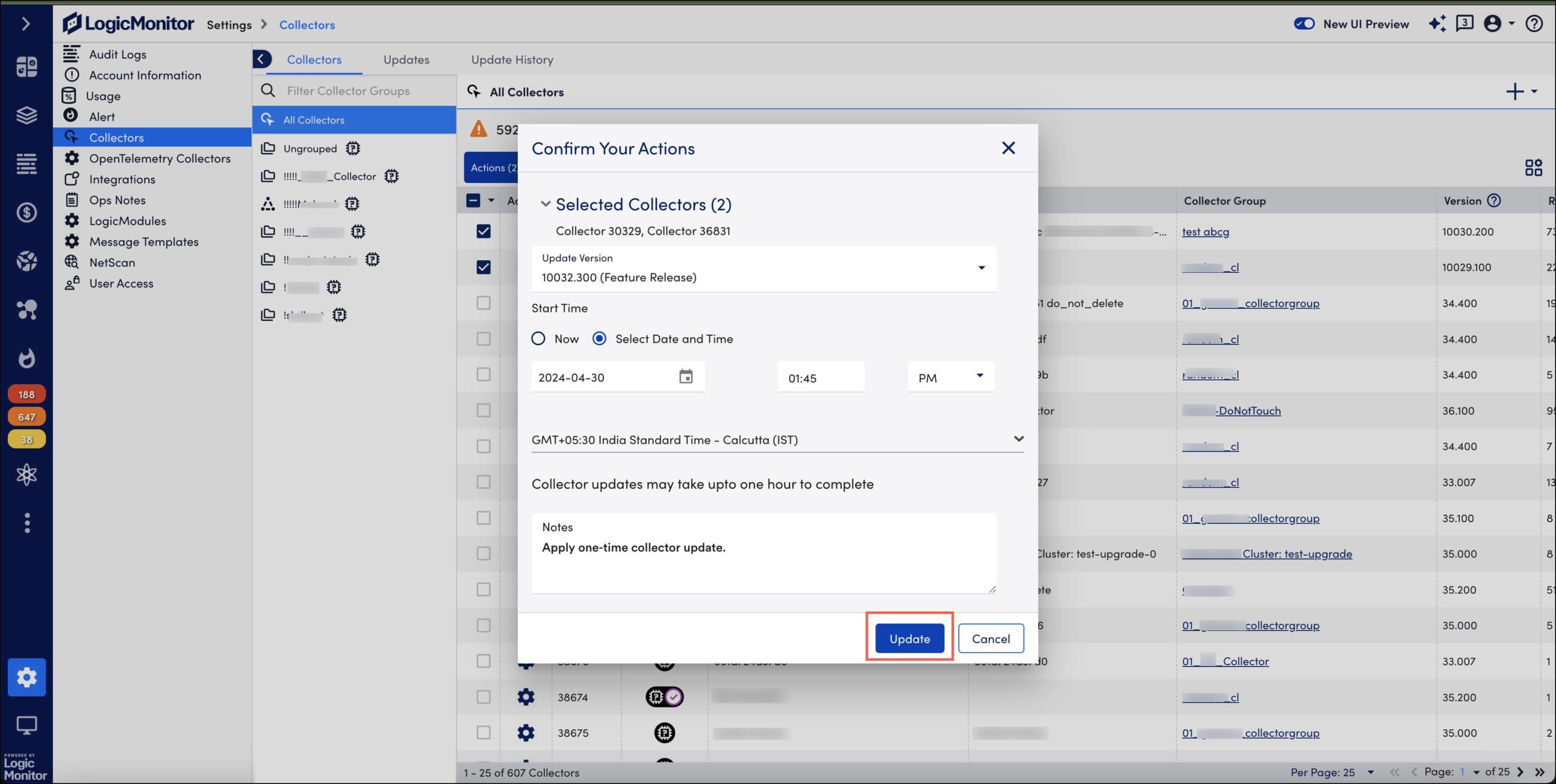
- Select Update. A message confirming that the update of the selected collectors is scheduled successfully is displayed.
- LogicMonitor updates the collectors as per the schedule.
Note: When upgrading from any collector version to GD 34.002 for non-root docker, for the Ping DataSource to work, run the command sudo setcap cap_setfcap+eip setnetcapraw in the Agent_Root/bin folder, and then restart the collector from the LogicMonitor portal. You do not have to run this command when a freshly installed GD-34.002 is upgraded to a higher version.
Scheduling Automatic Update
To schedule automatic update, follow these steps:
- Navigate to Settings > Collectors.
- Under the Collectors tab, select the checkbox of the collectors that you want to update.
- From the Actions dropdown, select Schedule Automatic updates for selected items.
A dialog box to capture update details is displayed. - Select the release type that you prefer. You can select MGD, GD, or EA release. You can select either one or all the release types.
- Specify the frequency of the update, the day, start time, and timezone for the update.
- Add a note about the update.

- Select Save. A message confirming that the update of the selected collectors is scheduled successfully is displayed.
- LogicMonitor updates the collectors as per the schedule.
Downgrading Collectors
LogicMonitor supports few simple steps to downgrade the existing version of a collector to the version immediately prior to it. If you face issues with the existing version of a collector, you can revert to a version stable for your environment.
To downgrade a collector, follow these steps:
- Navigate to Settings > Collectors.
- Under the Collectors tab, select the checkbox of the collectors that you want to downgrade. You can select one or multiple collectors.
- From the Actions dropdown, select Downgrade Selected Items To Previous Version.
A dialog box to capture downgrade details is displayed.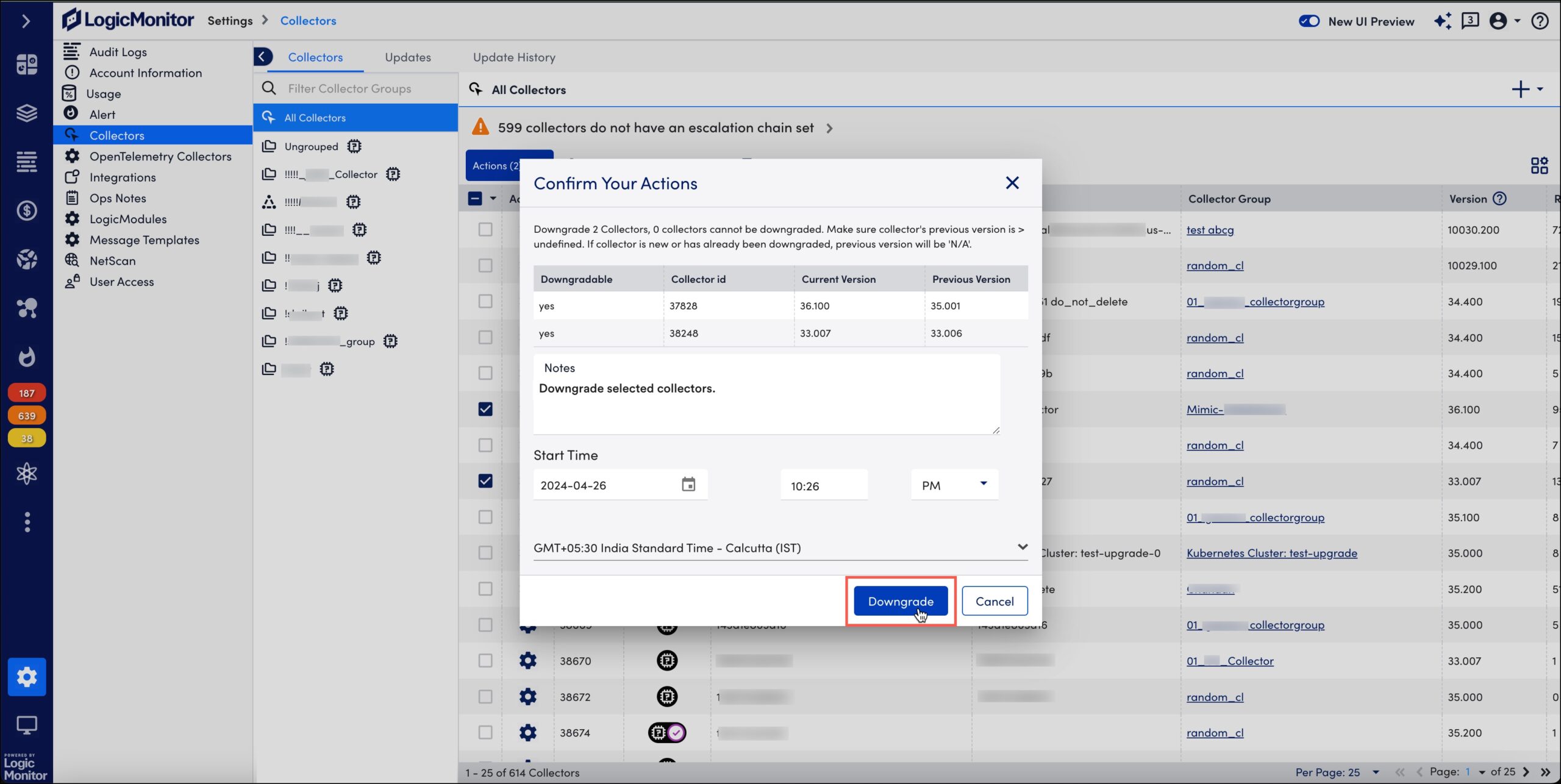
- Add a note about the downgrade.
- Specify the start time and timezone for the download.
- Select Downgrade. A message confirming that the downgrade of the selected collectors is scheduled successfully is displayed.
- LogicMonitor downgrades the collectors as per the schedule.
Viewing Collector Update History
The Update History page keeps track of your collector’s upgrade and downgrade history.
From Settings > Collector > Update History, you can view a log of when a collector was upgraded or downgraded, the status of the update, notes that capture details of the upgrade and downgrade, and the collector’s version before and after the update. All this information helps you correlate collector updates with unexpected changes in your environment.