Modules Overview
Last updated - 23 July, 2025
Modules are the templates that define how LogicMonitor will access, collect, alert on, and configure the data coming from the resources that you monitor. LogicMonitor continuously expands these monitoring capabilities with the release of new modules. Modules is LogicMonitor’s centralized library of modules and module packages.
Select Modules from the LogicMonitor navigation sidebar to view My Module Toolbox.
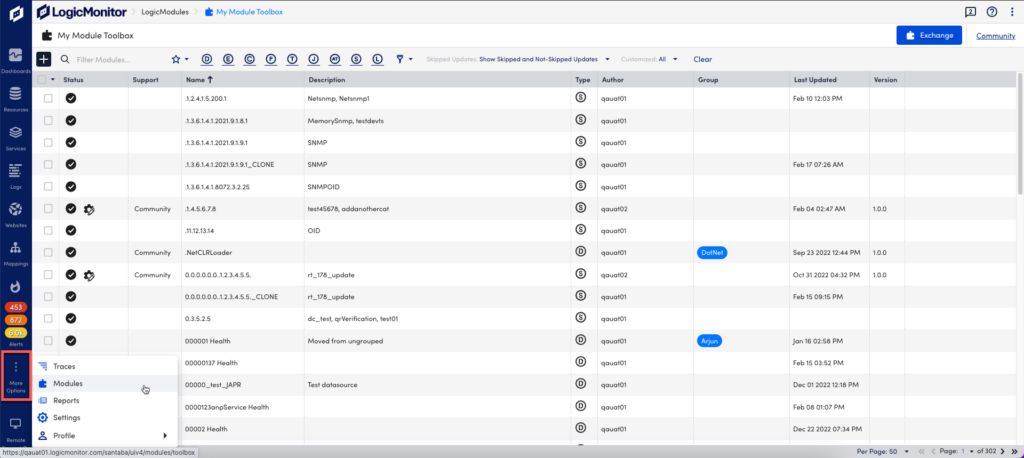
My Module Toolbox
My Module Toolbox is your local environment and contains all the modules you have installed. My Module Toolbox lets you view, filter, and update your installed modules. You can also perform bulk actions on groups of selected modules.
Note: My Module Toolbox replaces Installed Modules (LM Exchange).
Module Status
My Module Toolbox provides a list of your installed modules. The Status column uses the following indicators:
| Status | Description |
| Installed | The most current version of the module is installed. |
| Update | A new version of the installed module is available. |
| Skip Update | A new version of the installed module is available, but you have the option to ignore the update. If an updated is skipped, you will not see this option again until another update is available. |
| Customized | A module is considered “customized” when the LogicModule in your Toolbox differs from the origin of that module. |
Note: Use can filter your installed modules by status. For more information on filters, see Module Filtering.
In addition to displaying the status of your installed modules, LogicMonitor also displays the Use Status for each module. This status allows you to determine if the module has created any monitored instances in your LogicMonitor portal. You can also use this information to help determine which modules you need to update.
Note: The Use Status does not immediately update when a module creates monitored instances.
Toolbox Actions
When you select one or more modules (checkboxes) the Actions drop-down list displays.
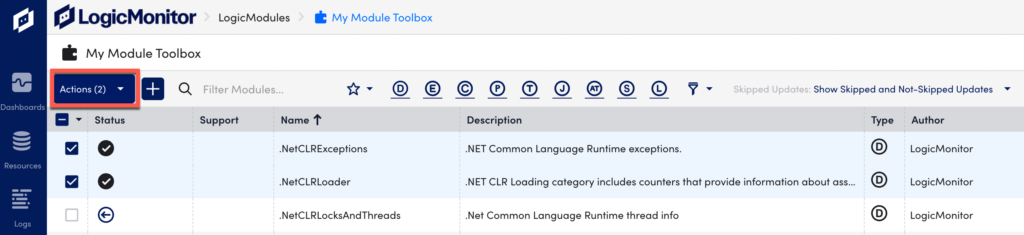
The Actions drop-down list contains the following options:
| Action | Description |
| Update | Installs the newest versions of the selected modules from Exchange. |
| Skip Update | Ignores updates for the selected modules. |
| Delete | Removes the selected modules from My Module Toolbox. |
Toolbox Details
Select a row in the modules table to view a panel with detailed information about the module.
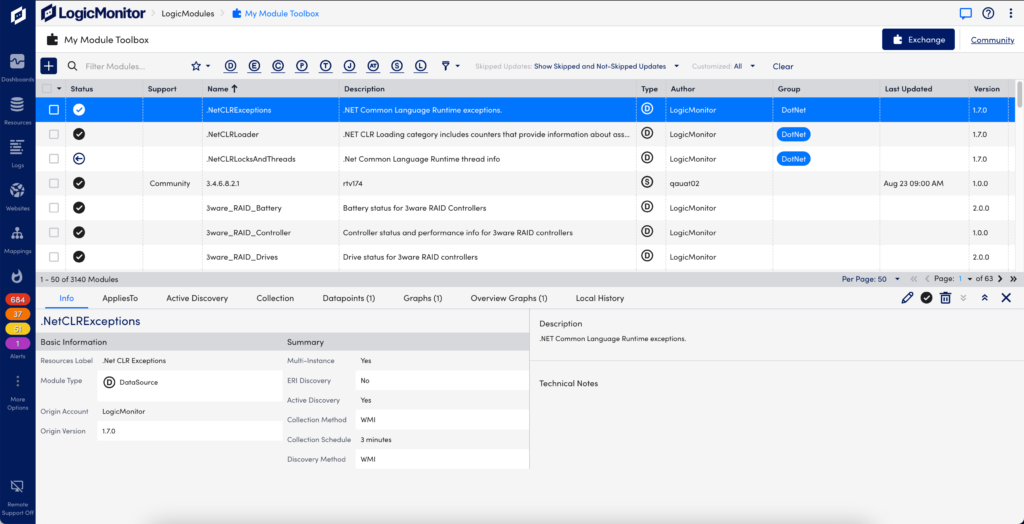
Details Panel Tabs
The details panel displays additional information about the selected module, organized into the following tabs:
| Tab | Description |
| Info | Summary information and description. |
| AppliesTo | Displays the AppliesTo scripting, with options to test or copy. |
| Active Directory | Basic active discovery information, including schedule and method. For more information, see What Is Active Discovery. |
| Collection | Collection method, schedule, and arguments. |
| Datapoints | Name and description of associated datapoints. For more information, see Datapoint Overview. |
| Graphs, Overview Graphs | View the graphs associated with the module. |
| Local History | History of versions for the module, including author, timestamp, and description of the change. |
| Local Modules | View a list of modules in your My Module Toolbox that have been imported or cloned from the Exchange module. This view shows the name, description, version, status, and last updated date for each module. Selecting a module will take you directly to it in your toolbox. |
Note: Tabs may vary depending on the module configuration.
Toolbox Details Options
The details panel includes options for editing and deleting installed modules.
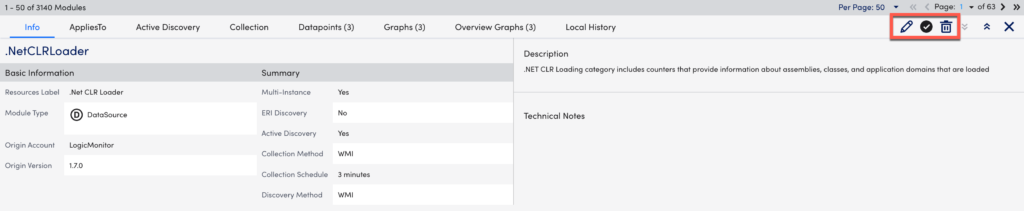
The options are:
| Option | Description |
| Edit | Opens the module for editing. For more information, see Editing Modules. |
| Installed | Installed status indicator. Options to Update or Skip Update may be present. |
| Delete | Removes the module from My Module Toolbox. |
Exchange
Exchange is a listing of modules and packages that are available for installation. Use Exchange to search for modules, install new modules, or to upgrade existing modules and packages. Select Exchange from My Module Toolbox to open Exchange.
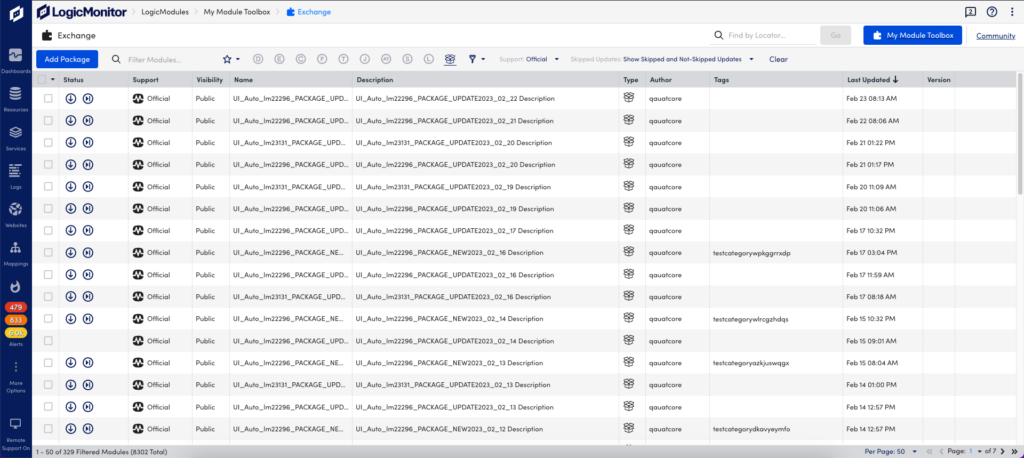
Note: An Exchange package is a group of LogicModules. A package provides all the modules required to successfully monitor a specific technology and allows for efficient import of the modules.
Exchange Actions
When you select one or more modules (checkboxes), the Actions menu displays with bulk actions you can take.
| Bulk Action / Status | Description |
| Install | The Install button displays when a new LogicModule, that you do not currently have installed, is available for installation. |
| Update | The Update button displays when a new version is available for a LogicModule that is currently installed locally. |
| Skip Update | The Skip Update button allows you to ignore an update. You will not see this option again until another update is available. |
Note: You can perform all actions if any of the package’s modules are not installed and are available for installation or updates.
Exchange Details
Select a row in the modules table to open the details panel, which displays information about the package or module. You can also install updates from the details panel. If a package is selected, the details panel shows the modules that are included in the package.
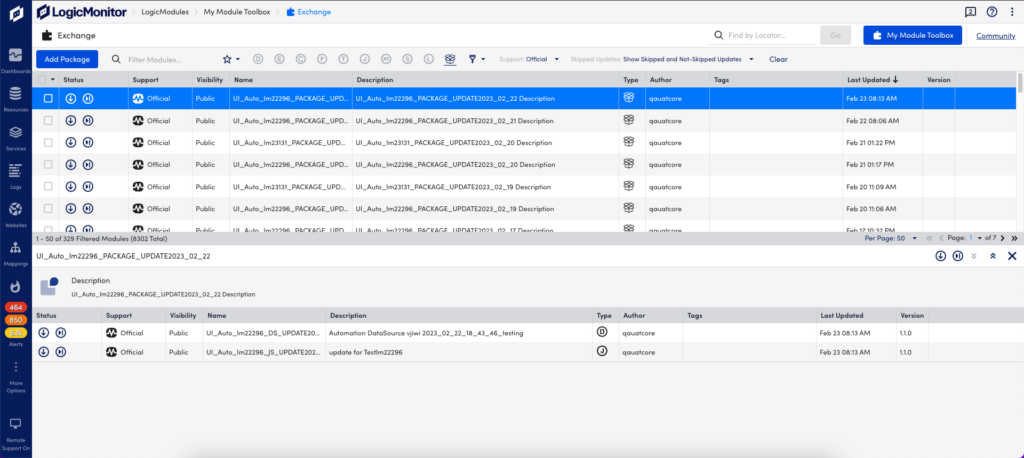
Module Filtering
By default, all installed modules are displayed in My Module Toolbox. The filtering options allow you to search by module type, module status, update status, author, and by group.

Filtering Options
These filtering options are available in My Module Toolbox and Exchange:
| Filter Option | Description |
| Filter Modules | Use the search bar to filter the list of modules based on keywords in the module’s description. |
| Saved Views | After filtering the table for the modules you want to find, you can save the set of filters as view to run again later. Once saved, the View appears in the toolbar. |
| LogicModule Type | Click the icons to find modules based on their type. By default, the Module Toolbox displays All module types. For more information, see LogicModule Overview. Note: You can press Shift and select a single or multiple icons to filter module types. |
| Package | Located in Exchange only, this option allows you to search for module packages. |
| Add Filter | Add filter displays a list of filtering options. For more information, see Add Filter. |
Add Filter
The Add Filter feature provides filtering options based on parameters of the module or package. The Add Filter options in My Modules Toolbox are different from the ones in Exchange.
| Add Filter | Options |
| My Module Toolbox | 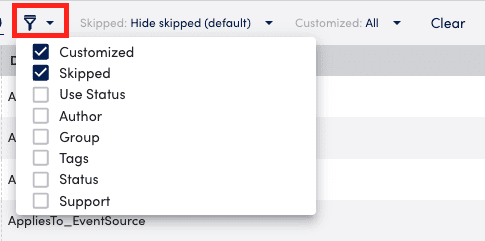 Note: You can press Shift and select a single or multiple icons to filter module types. |
| Exchange |
Add Filter Options
| Option | Description |
| Customized | Displays the modules that have been customized from the module’s origin. |
| Skipped Updates | Displays the modules where you skipped a previous update. This allows you to review the list of modules and update them to the latest available version. Skipped view options:
|
| Author | Filter for modules created by This account or All. |
| Group | Filter for modules that have been added to a group. |
| Status | Filter for modules based on their status. |
| Support | Filter for modules based on the types of support offered, which can be Community, Deprecated, or Official. Community and deprecated LogicModules do not qualify for technical support. |
| Tags | Filter for modules based on the tags that have been assigned to them. You can search for the tags, select to add the tags to the filter, or select all. The default is All. |
| Visibility | Filter for modules and packages that are Public. Public modules include all modules available to the community. |
| Access Groups | Filter for modules based on the Access Groups that are assigned to them. Note: To leverage Access Groups as a filtering option in My Module Toolbox, you need a user assigned a role with Allow management of Access Groups enabled. For more information, see Modules Role Permissions. |
Community
Members of the LogicMonitor user community can create and publish their modules and packages in Exchange. LogicModules with scripts shared by community members undergo a security review before they are made publicly available. During this review, the module is vetted by LogicMonitor to make sure that its operations won’t impact the security or integrity of the Collectors on which it is run.

