User Report
Last updated - 15 September, 2025
The User report pulls data on each user in your LogicMonitor account, including their provisioned role as well as user-specific settings such as Two-factor authentication (2FA) enablement, last login and action date, and contact information. You can use this report to create a table of global user account data or highlight specific user data. For example, you can review recent login data to identify users that are no longer active and potentially delete or suspend these accounts.
Requirements for Configuring a User Report
To configure a User report, you need a user with “View” and “Manage” for the Reports role permissions. For more information, see Reports Role Permissions.
Configuring a User Report
- In LogicMonitor, navigate to Reports.
- Select
 > Add Report > select Add for the User report.
> Add Report > select Add for the User report.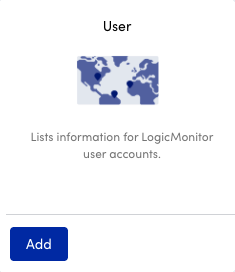
- In the Name field, enter a name for the report.
Report names cannot include the operators and comparison functions used in LogicMonitor’s datapoint expression syntax. - (Optional) In the Description field, enter a description for the report.
For example, you can enter a description of the specific purpose of the report. - From Report Group, select the report group where your report is stored.
Matching groups display as you type, and you can select the group from the list. - From Format, select the type of format (for example, HTML, PDF, or CSV) for the output of the report.
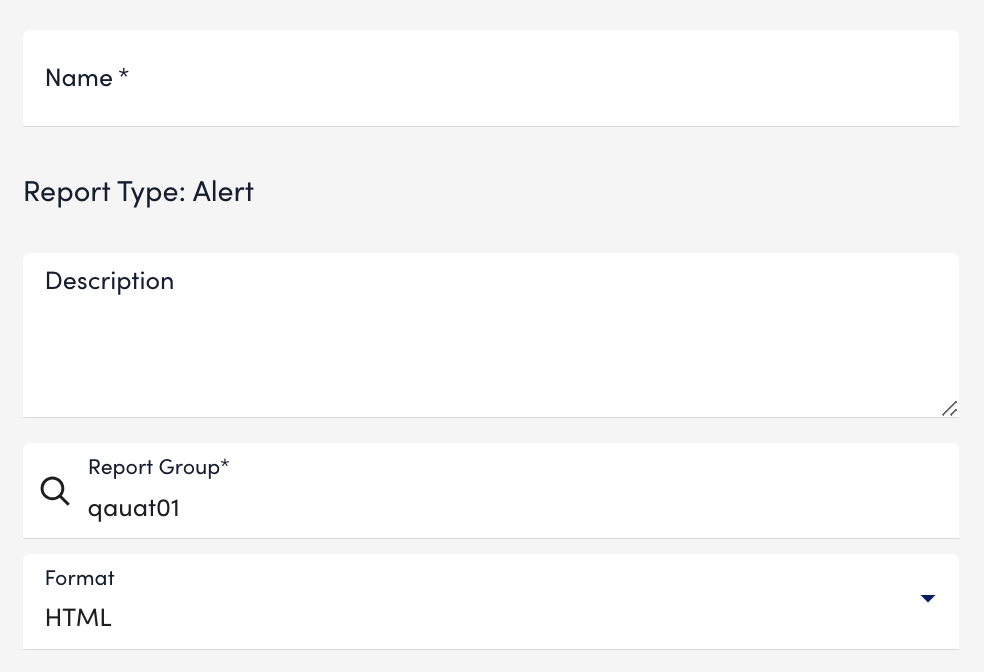
- In the Filters settings, apply the filters as needed.
The generated report displays only the information that matches the selected filters. For example, if you filter by a specific username, only the information for that user is displayed in the generated report. - From Sort By, select the user property to use for sorting the generated report.
The generated report sorts the information based on the property selected. - In the Columns settings, select the columns you want to display and the order you want them displayed in for the generated report.
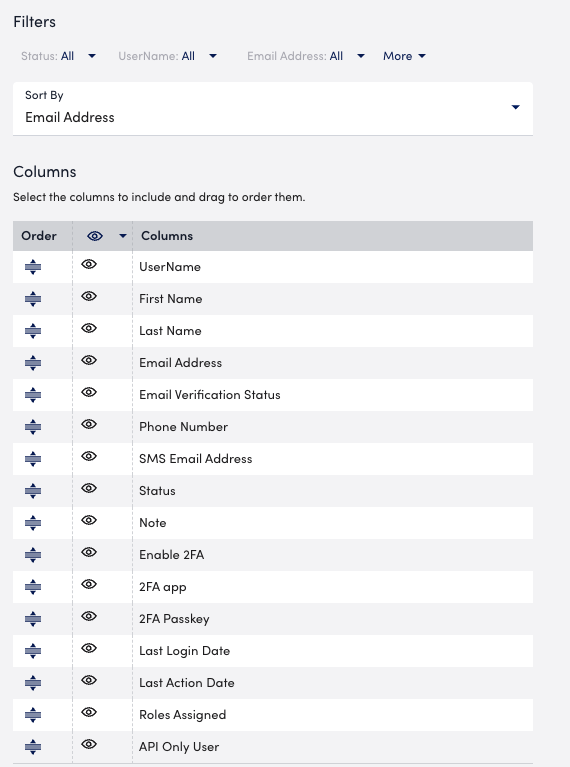
- In Report Schedule settings, do the following to configure the report to generate on a schedule:
- Toggle Generate this report on a schedule.
- From Frequency, select how frequent you want the report to generate, and then configure when you want the report to generate.
For example, if you configure the report to generate daily, you can choose the time to generate the report each day. If you configure the report to generate weekly, you can choose the day of the week and time to generate the report for the selected date. If you configure the report to generate monthly, you can configure the day of the month and time to generate the report.
Each frequency option provides you a setting for selecting the time zone. - In Recipients Email, enter the name of the user you want to receive the generated report. You can also add recipient groups.
You can enter as many users as needed.
LogicMonitor attempts to match values as you type.
The recipients you add to the report are emailed a generated report based on the format you configured and the email associated with the username.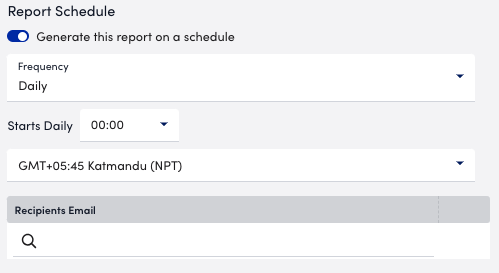
Note: When configuring a delivery schedule, your report is generated and emailed immediately if it has not been generated within the last 24 hours. After that, emailed delivery only occurs according to the schedule.
- To save the report, do one of the following:
- Select Save.
The report saves to the Report Group you selected.
If you configured the report to generate on a schedule, the report generates and sends to recipients based on the frequency you configured. - Select Save and Run.
The report saves to the Report Group you selected and generates a report based on the format you configured.
If you configured the report to generate on a schedule, the report generates and sends to recipients based on the frequency you configured.
- Select Save.

