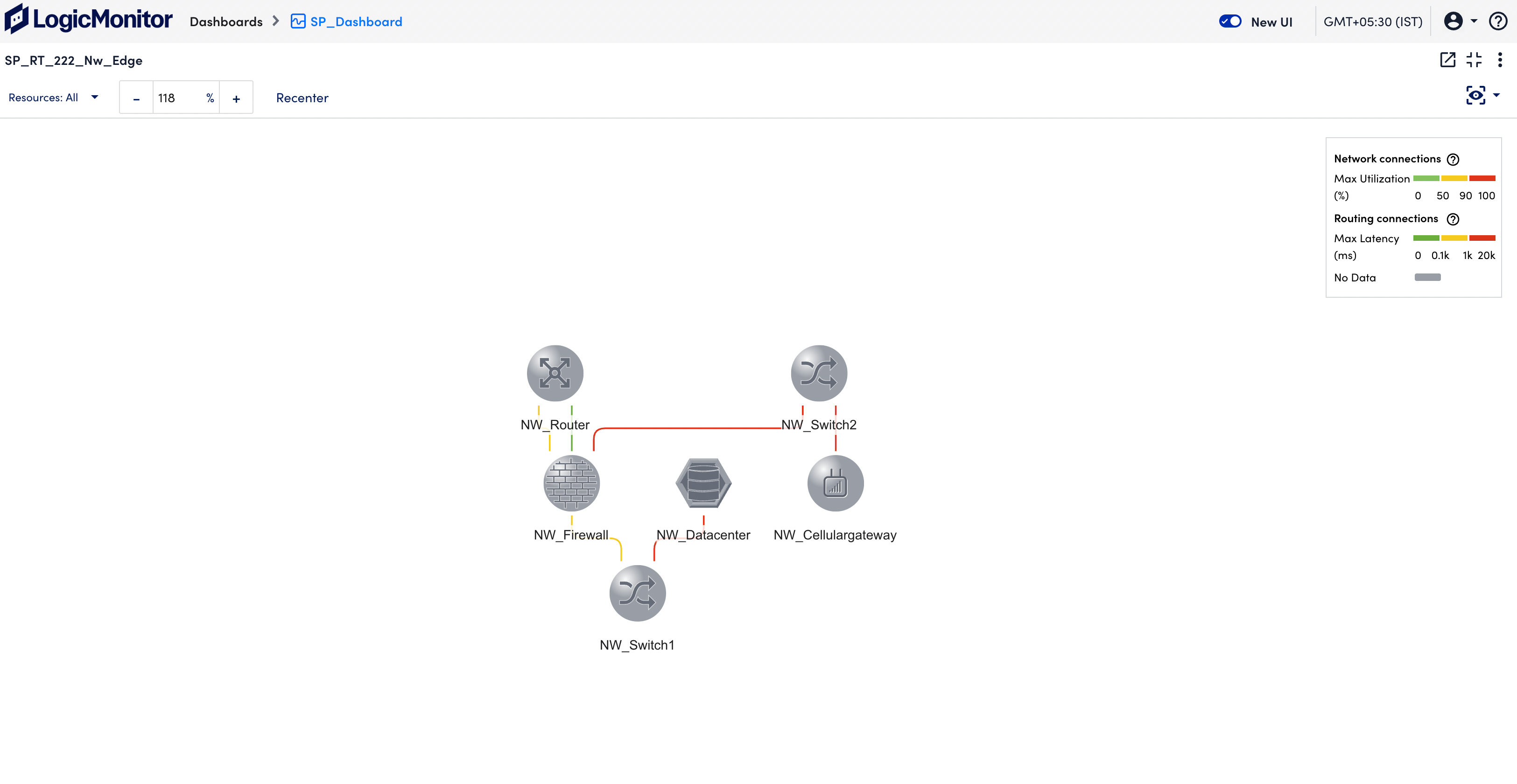Saved Maps
Last updated - 11 September, 2025
On the Saved Maps page, you can view the hierarchy of the map groups and maps created underneath. In addition, you can explore, create, delete, and save the maps. For more information, see Mapping Page (New UI).
Viewing Saved Maps
1. Log in to the LogicMonitor portal.
2. Navigate to Mappings > Saved Maps. You can view the following details in the Saved Maps section on the right side:
- Map Group – Displays the name of the map group.
- Map Name – Displays the name of the map.
- Description – Provided information about the map.
- Pinned Nodes – Displays the number of pinned nodes on the map.
- Alerts – Displays the type and count of the alerts.
- Author – Displays the name of the user who created the map.
- Filter Topology Maps – Enables you to filter the maps.
- Time Range – Time Range indicates the duration of time for which alerts will be pulled for display.
- Refresh – Refreshes the view
- Show Table Settings – Reorder columns, you can grab the icon to the far left of a column name, and drag and drop the column into its new position. Click on the Watch icon to exclude the columns from the report.
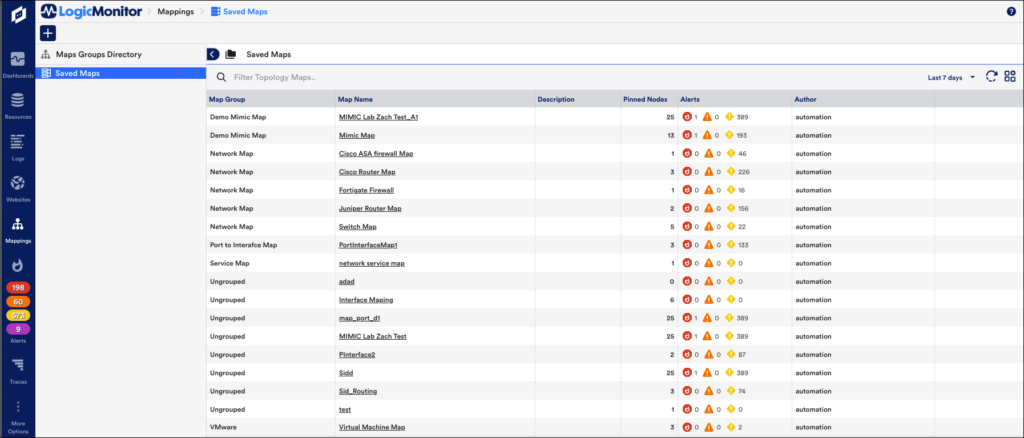
3. Click the Saved Maps hierarchy icon.
The Map Groups Directory is displayed in the left panel. You can see the saved map group and the maps assigned under the resource groups. In addition, you can also see if there are any alerts for the maps.
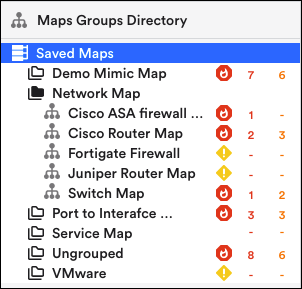
4. Click the required saved map group to view the details, see the Saved Maps section in the right panel.
5. From the Map Groups Directory panel, click the required Map Name to view the map in detail in the Saved Maps section.
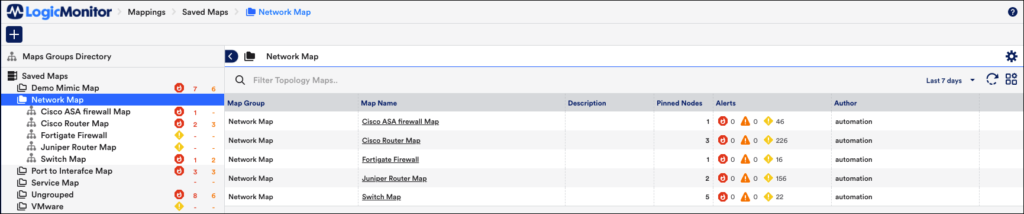
6. Click on the required Map Name to explore, edit, or delete the map.
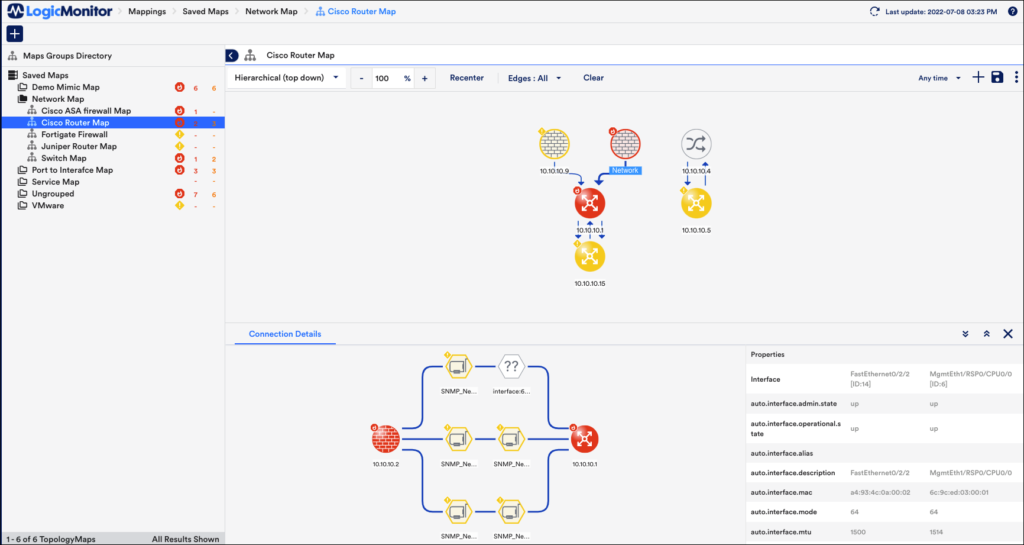
7. Click the ![]() icon to add maps. For more information, see the Mapping page (New UI).
icon to add maps. For more information, see the Mapping page (New UI).
Saving Connections Filter in Maps
You can set a filter for connections and save the view for later in the saved maps.
- In LogicMonitor, navigate to Mapping > Saved Maps.
- On the Mapping page, select Connections.
- Select the required connections.
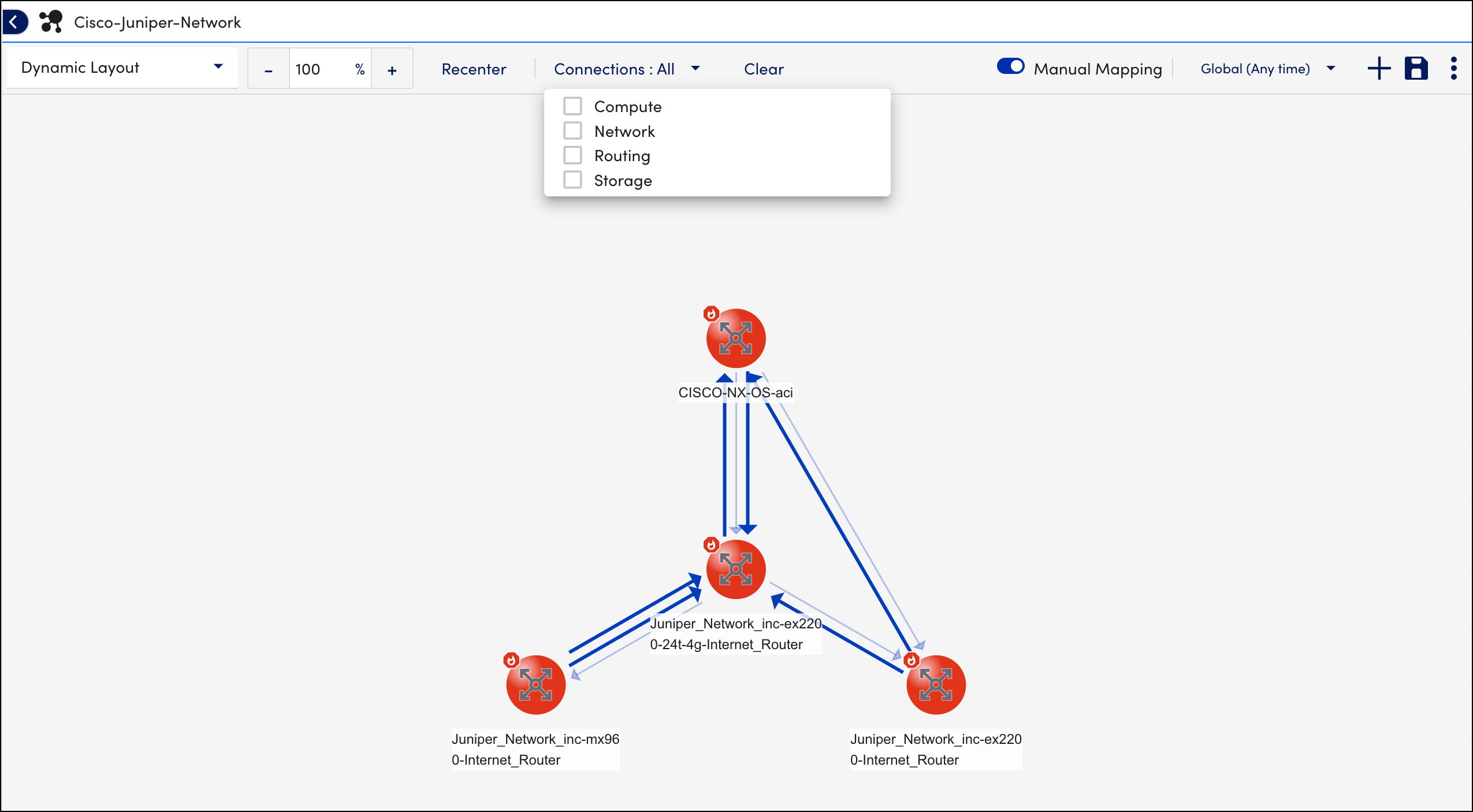
- On the upper right corner, select Save.
The following saved view will be displayed the next time you view the map.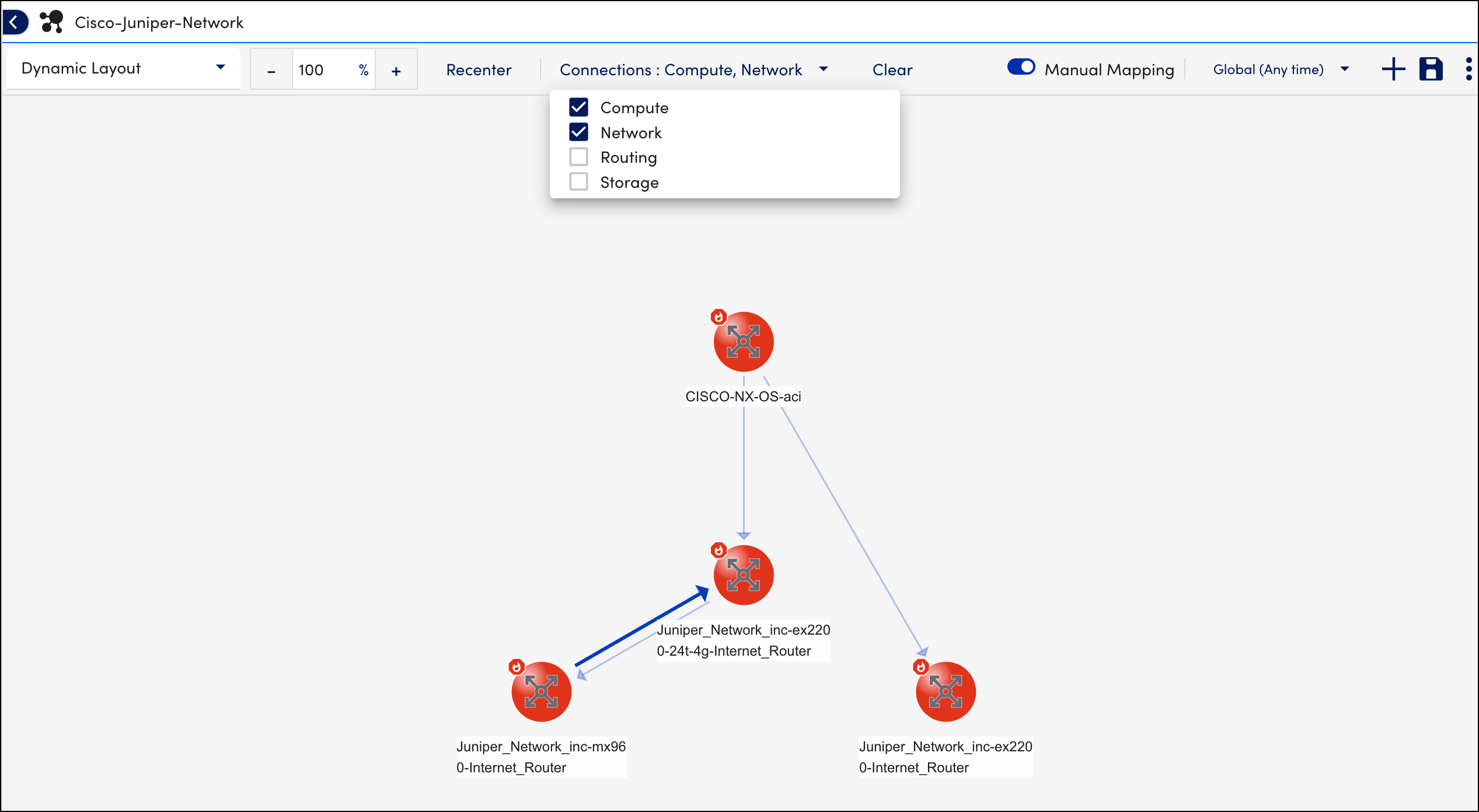
Exporting Map
You can export saved maps to PDF.
- Navigate to Mappings > Saved Maps > select the required map.
- Select More options and select Export Map.
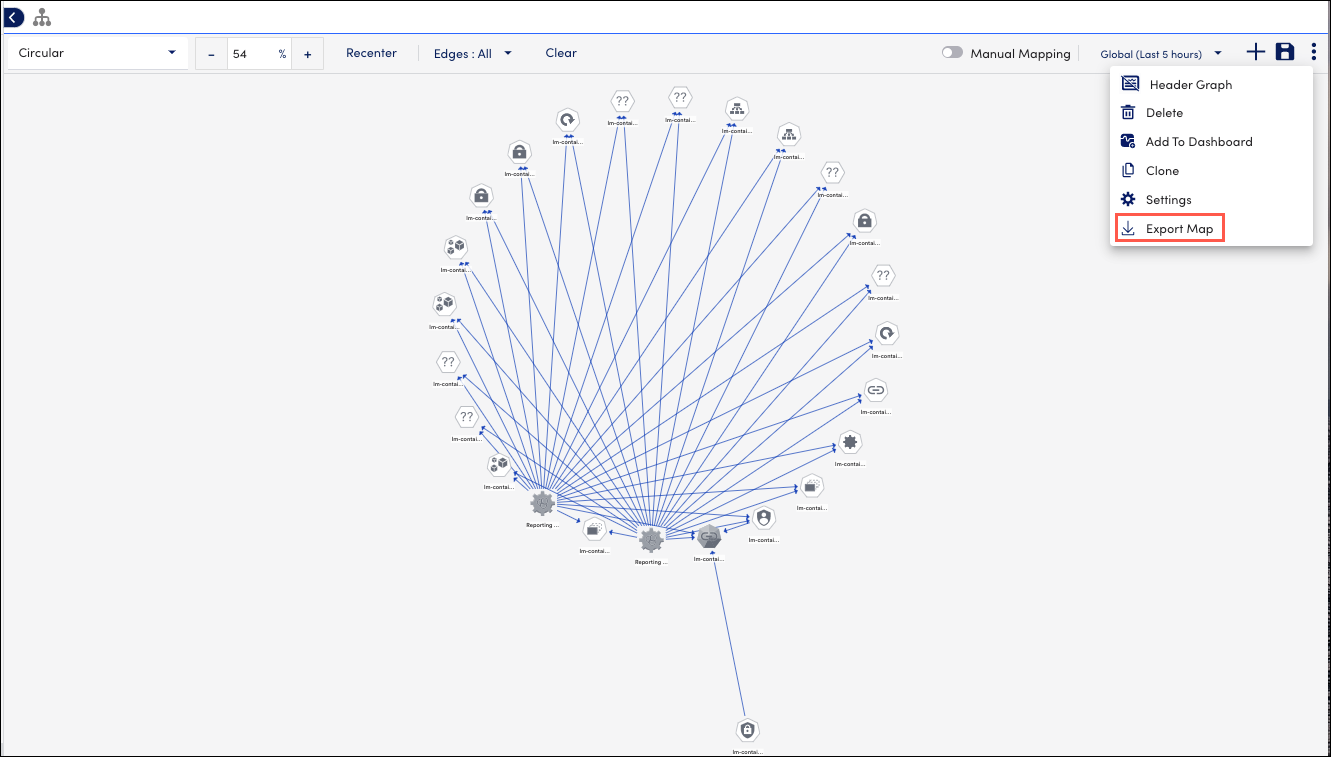
- Select the required export layout.
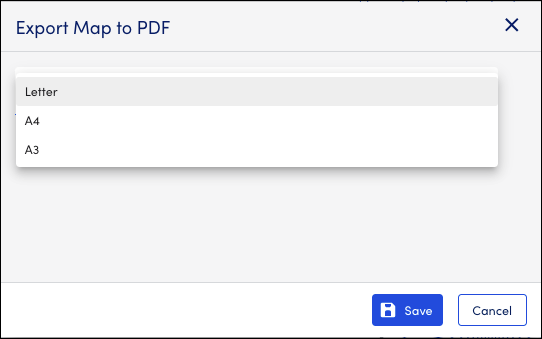
- Select Save.
Edge Status
Important: The Edge Status feature is available only for Routing and Network connection types.
Edge Status provides real-time network health insights on the topology map. It displays current latency and utilization metrics on hover and dynamically colors edges based on the performance.
Requirements for Using Edge Status
To use the Edge Status feature, you need the following:
TopoSources
- Cisco_Meraki_Topology
- Aruba_EdgeConnect_SDWAN_Topology
- PaloAlto_PrismaSDWAN_Topology
- Fortinet_FortiGate_SDWAN
- VMware_SDWAN_Topology
- Cisco_Catalyst_SDWAN_Topology
- Networking_L2_snmpSwitch
DataSource
- Cisco_Meraki_SecurityApplianceTunnels
Using Edge Status
1. In LogicMonitor, navigate to Mappings > Saved Maps.
2. Select any saved maps for which you want to see the maps.
You can also create a map manually.
3. On the Mapping page, enable Edge Status.
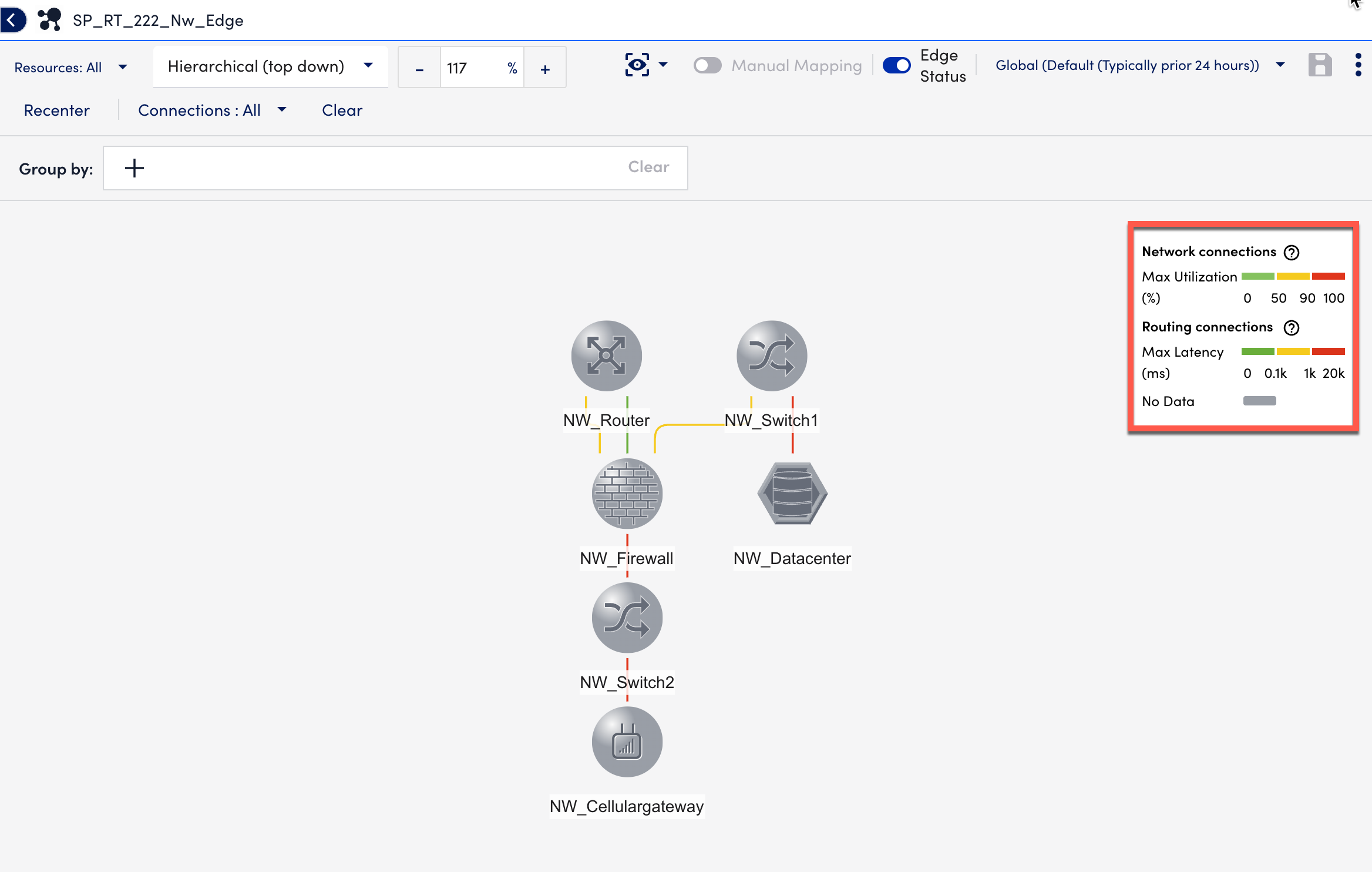
4. Upon hovering over a connection on the map, a detailed information box will be displayed.
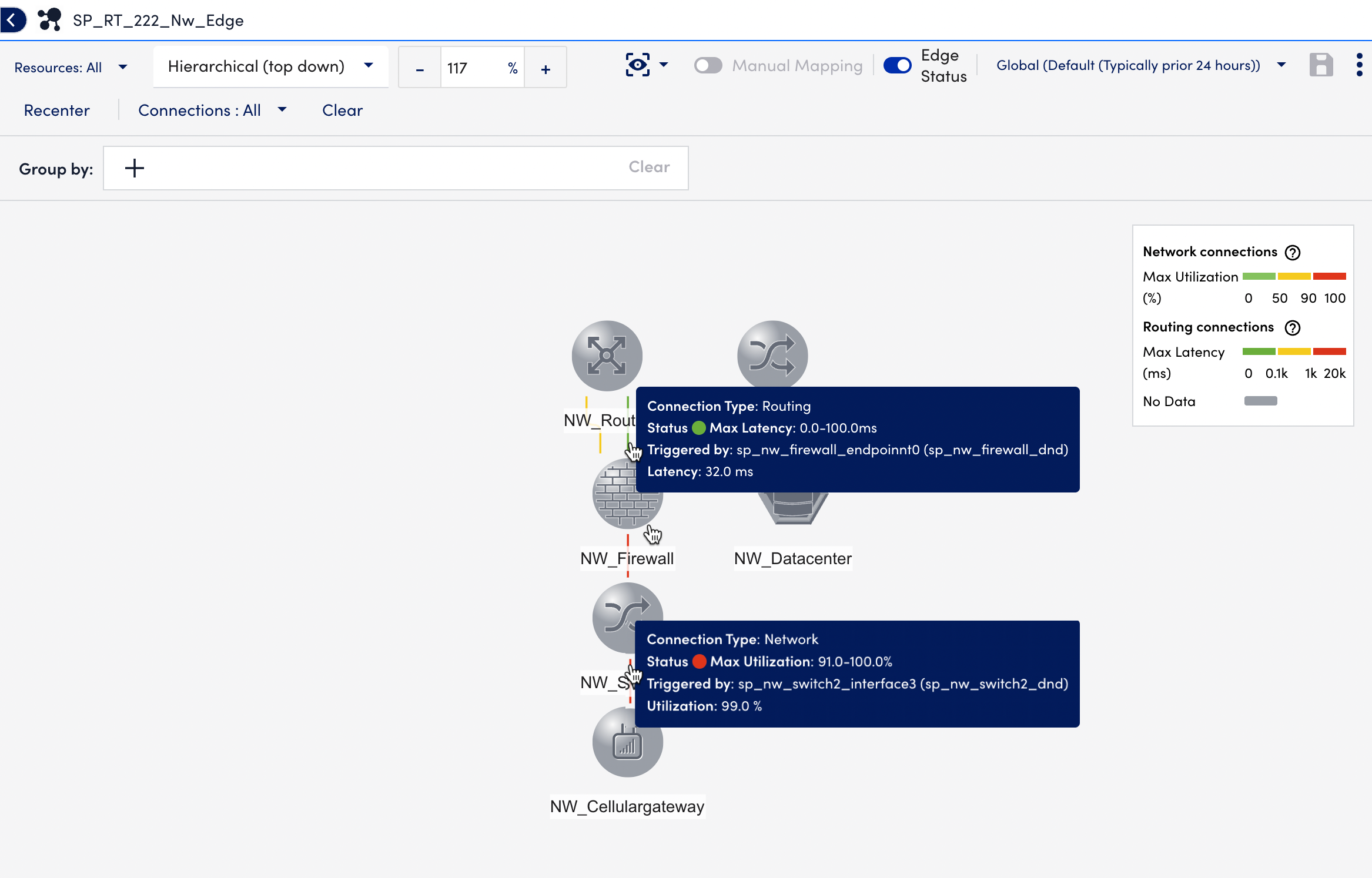
Depending on the connection type, the following information displays:
- Connection Type — Indicates the type of the connection: Routing or Network.
- Status — Displays the maximum latency value for Routing connections and the maximum utilization value for Network connections.
- Triggered by — Displays the name of the instance and resources from which the maximum latency or utilization is generated.
- Latency — Displays the latest latency value for Routing connections and the latest utilization value for Network connections.
5. (Optional) Select the edge to view detailed information in the Connection Details section.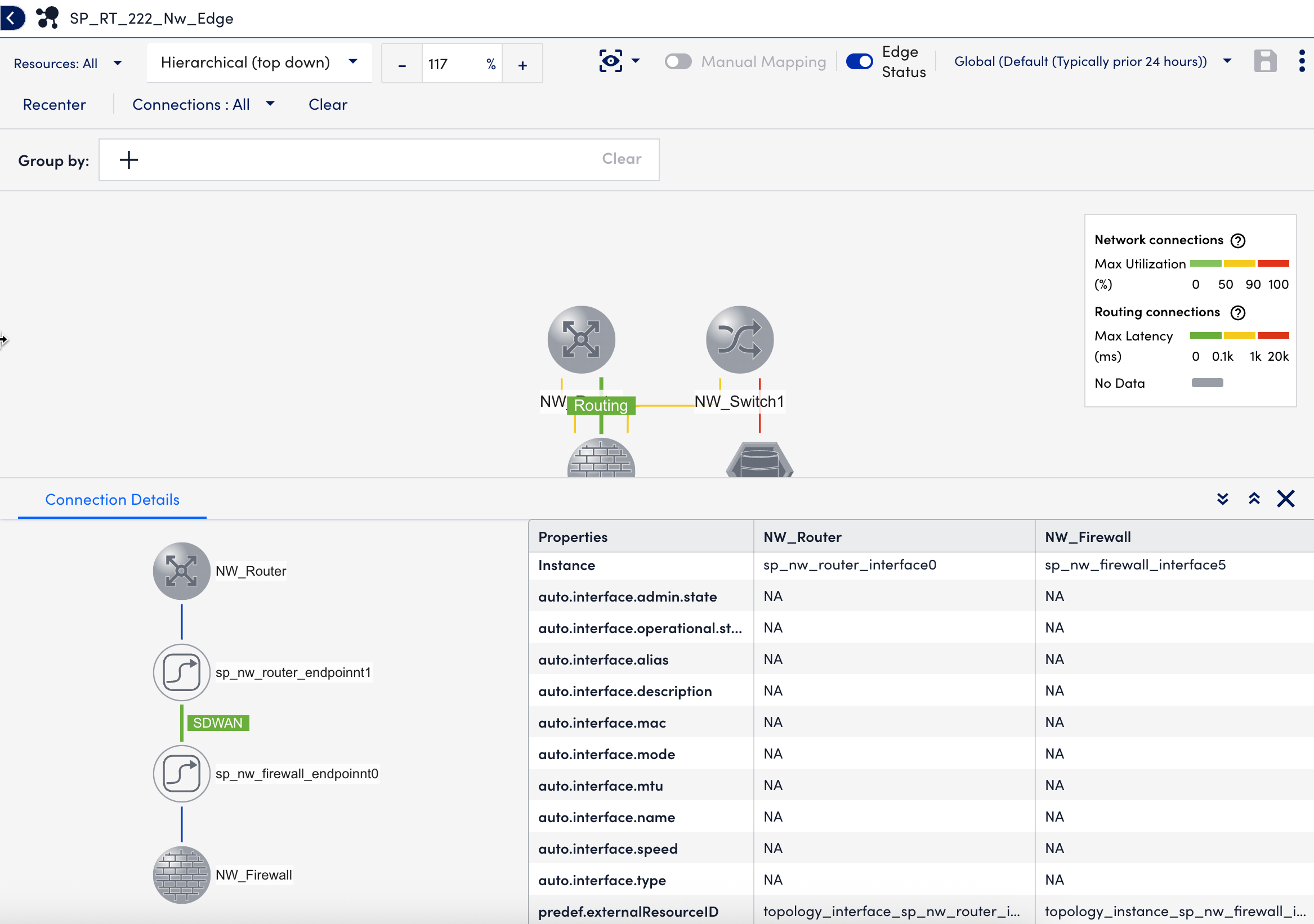
6. Select Save to save the map with the edge status view.
7. From the More options, select Add To Dashboard to view the map with the Edge Status view in the Dashboard widget.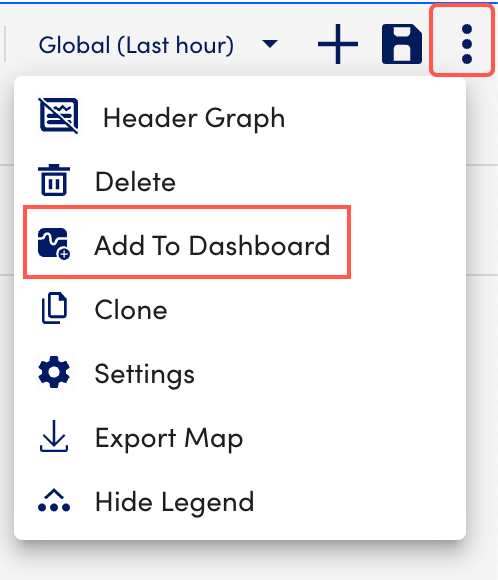
Note: You can navigate to Dashboards to view the Topology Map Widget in the Dashboard.