Widgets Management
Last updated - 24 October, 2025
After a widget is added to your dashboard, you can manage the following widget settings:
- Share widgets by sharing widget access URLs and manage widget tokens
- Rearrange and resize widgets to better fit them in your dashboard
- Edit widgets to keep their information up-to-date
- Delete widgets you no longer need
Sharing Widgets via Widget Access URLs
- Navigate to the widget you want to share.
- In the top right corner of the widget, select the Overflow icon > Manage.
- In the Widget Sharing settings, select Generate Link.
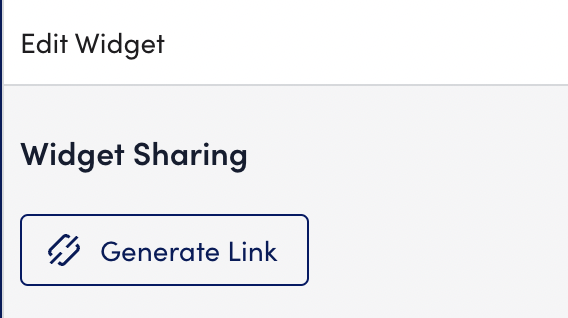
A widget access URL will be created for your user account. - Copy the widget access URL.
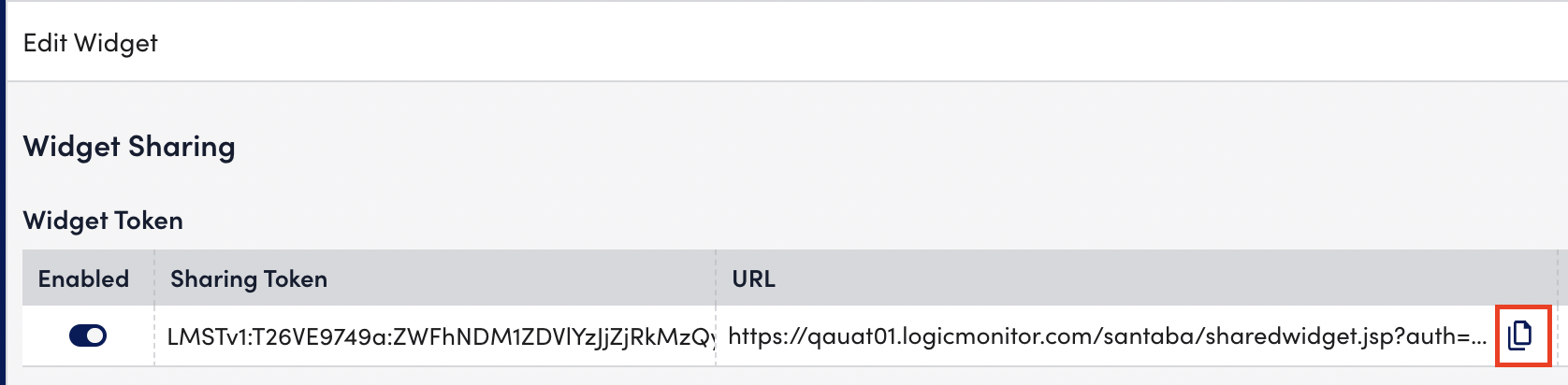
- Share the widget with LogicMonitor or external users by distributing the copied URL.
Note: If you are sharing the embedded widgets for the following:
Alerts Widgets – The Custom column data is not displayed.
Table Widgets – The Resource Property column type data is not displayed.
You must log in to the LogicMonitor portal to view the data in the dashboard widget.
Managing Widget Access URLs
- Navigate to the widget you want to edit the access URL for.
- In the top right corner of the widget, select the Overflow icon > Manage.
- (Optional) To add or edit notes in the widget access URL:
- In the Actions column, select the Edit icon.
- In the Notes field, enter any information about the widget URL.
- Select Save.
- (Optional) To delete the widget access URL:
- In the Actions column, select the Delete icon.
- In the Delete Widget Share prompt, select Delete.
The widget access URL is deleted.
Note: Deleting the widget access URL removes access to this shared widget for anyone with this link. You can create a new access URL for this widget to share with users at any time.
- Navigate to the widget you want to move.
- Select the widget, and then drag and drop it to the desired location.
- Repeat for all widgets you want to move on the dashboard.
- Navigate to the widget you want to resize.
- Hover over the bottom right corner of the widget you want to resize and an arrow will appear.
- You can do one of the two things:
- To make the widget larger, pull the arrow outward.
- To make the widget smaller, pull the arrow inward.
- Repeat for all widgets you’d like to resize on the dashboard.
- Navigate to the widget you want to edit.
- In the top right of the widget you wish to edit, select the Overflow icon > Manage.
- Modify the widget from fields.
- (Optional) Select Preview to preview the edits before saving.
- Once finished, select Save.
The updates are now visible within the widget on the dashboard. - Navigate to the widget you want to delete.
- In the top right of the widget, select the Overflow icon > Delete.
- In the following prompt, select Delete.
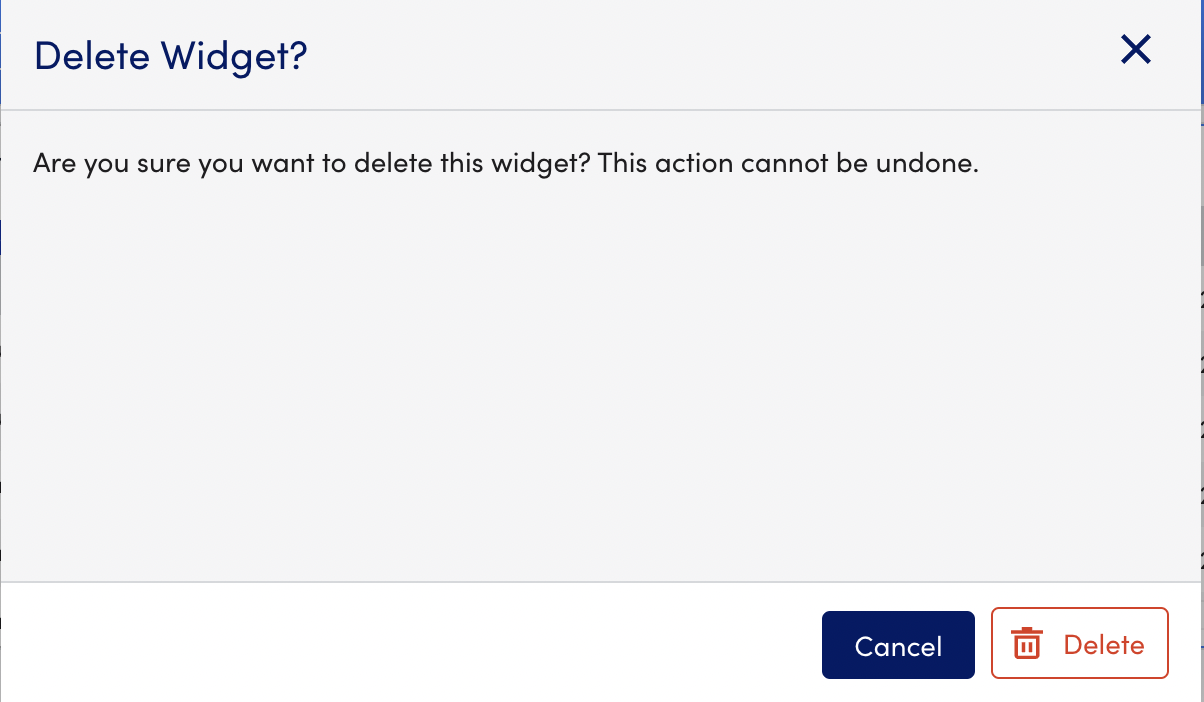
The widget will be deleted from your dashboard.
Rearranging Widgets
Resizing Widgets
Editing a Widget
Deleting a Widget
Disabling Unused Widget Tokens
As a mitigation against risks related to the disclosure of previously generated and unused widget tokens, LogicMonitor has introduced a feature to auto-disable unused tokens after a set days of inactivity. Admin user with Manage Security permission can set the number of inactive days after which the unused token is auto-disabled. For more information on how to disable tokens, see Configuring the Security Settings.
When the unused token is disabled, LogicMonitor sends an email alert to the owner of the widget token about the disabled token and the reason for disabling it. A log of disabled token is maintained on the Audit Logs page. Similarly, details of the disabled tokens are also available in the table for widget token. To access the details, navigate to Settings > User Access > Users and Roles and access the Widget Tokens tab. The details of the disabled token are greyed and cannot be edited.
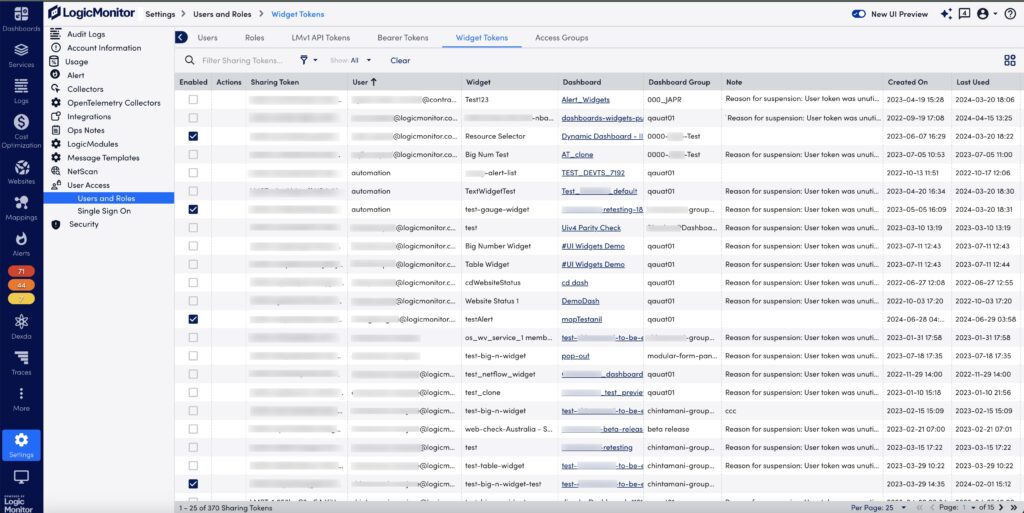
Admin user with Allow Creation of API Tokens permission can activate the disabled token. To do so, under the Enable column, select the checkbox for the widget token that you want to activate.

