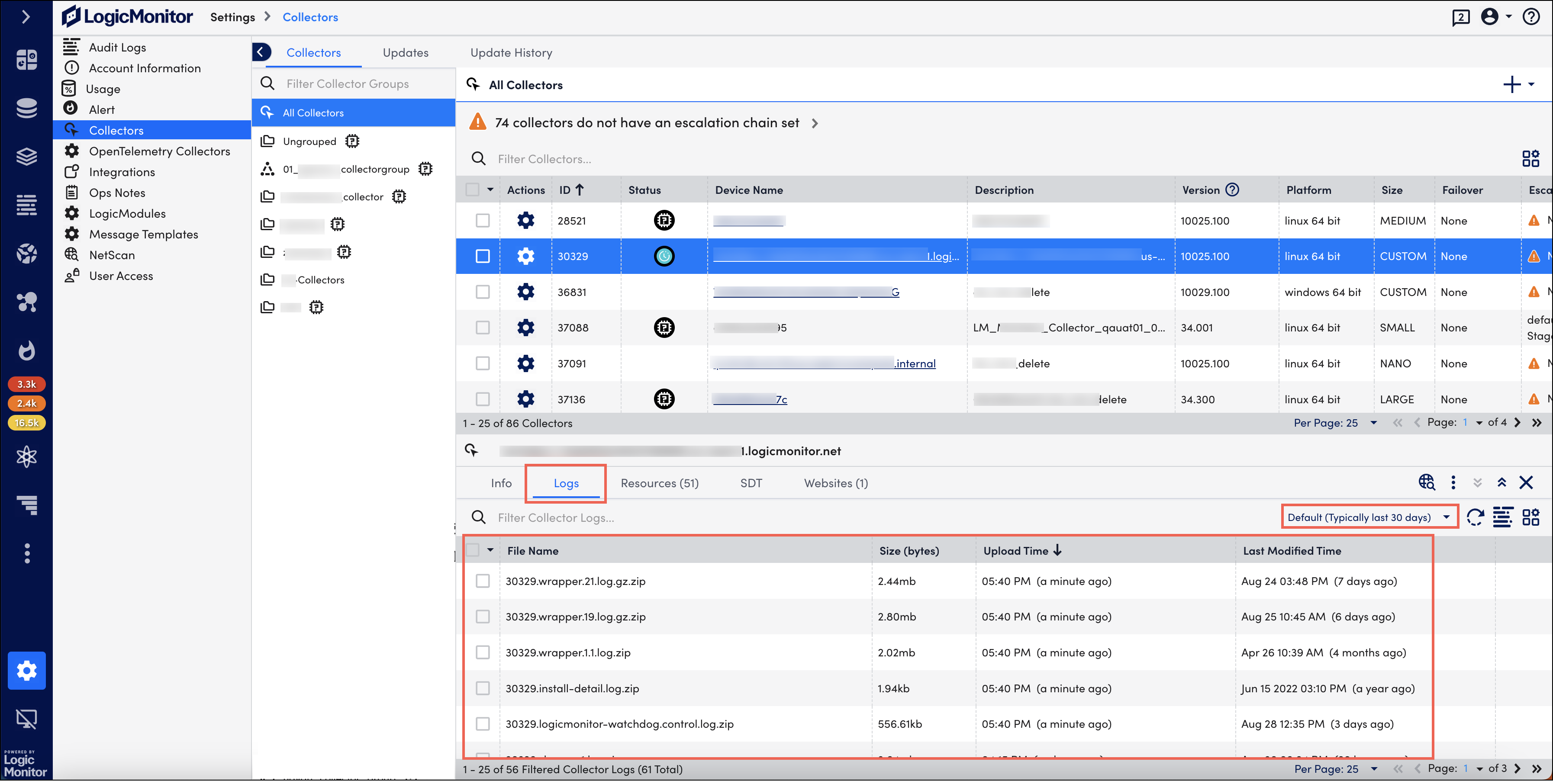Managing Collector Logs
Last updated - 04 September, 2023
You can control how much information is logged by your collector and how long the log files are retained.
Adjusting Log Level
You can adjust log levels to increase how much information is logged to debug an issue, or to decrease how much information is logged to save disk space.
- Navigate to Settings > Collectors.
- Under the Collectors tab, select the collector whose log level you want to adjust.
- Select the Logs tab and then select Manage Collector Logs.
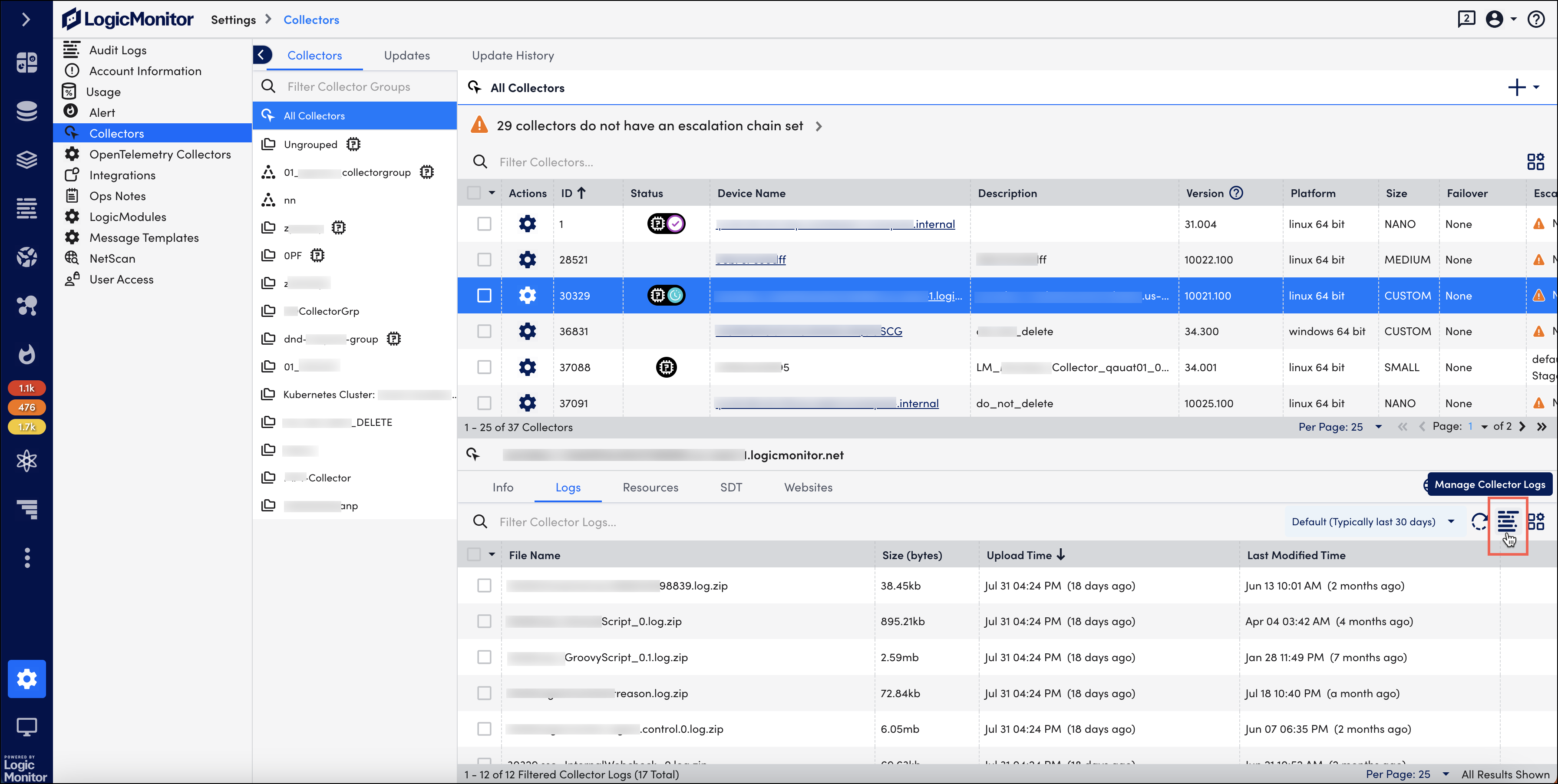
The log levels on a per component basis for that collector are displayed.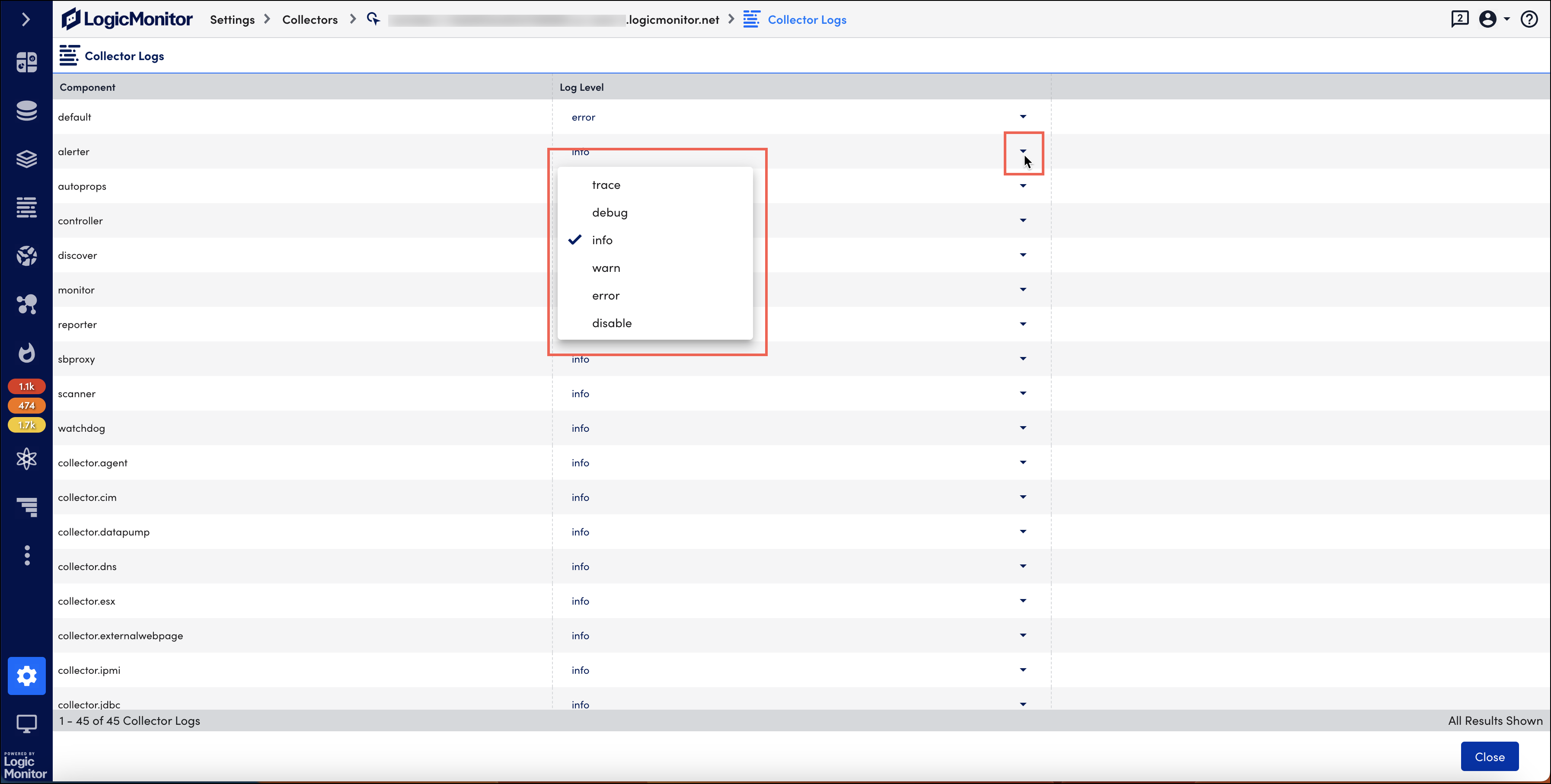
The log level for each collector component controls what information is logged for that component. Available log levels are:
- Trace – This log level is the most verbose, and logs every action of the collector in full detail. Note that this can use a significant amount of disk space if your collector is actively monitoring a large number of devices, and as such is typically only recommended for debugging purposes.
- Debug – Logs detailed information about collector tasks (not as much information as trace log level). The debug log level can make it easier to identify an issue and track down the root cause.
- Info – It is the default log level. It logs basic information about collector tasks.
- Warn – Information is only logged when something is not right, but it may not be causing an issue yet.
- Error – Information is only logged when something is wrong.
- Disable – No information is logged.
For example, you might write a script datasource and your collector is getting no data, but you can’t figure out the problem. You could increase the log level for the collector.script component to debug or trace and then look at the logs (either using the collector debug facility or on the collector machine itself) to troubleshoot the issue.
Modifying Log File Retention Property
Collector log files are rotated based on size, and not date. By default, there are 3 log files of 64M each. If you’d like to change these numbers, you can do so in the wrapper.conf file (in the conf directory) where the collector is installed. You can edit the wrapper.conf file in the conf directory on the collector machine itself, or you can edit the file directly from your LogicMonitor account UI.
- Navigate to Settings > Collectors.
- Under the Collectors tab, select the collector whose log file retention property you want to modify.
- Select the More option and then select Collector Configuration.
- Select the Wrapper Config tab and locate the Wrapper logging properties and
- Modify the values in the
wrapper.logfile.maxsizeandwrapper.logfile.maxfilesproperties.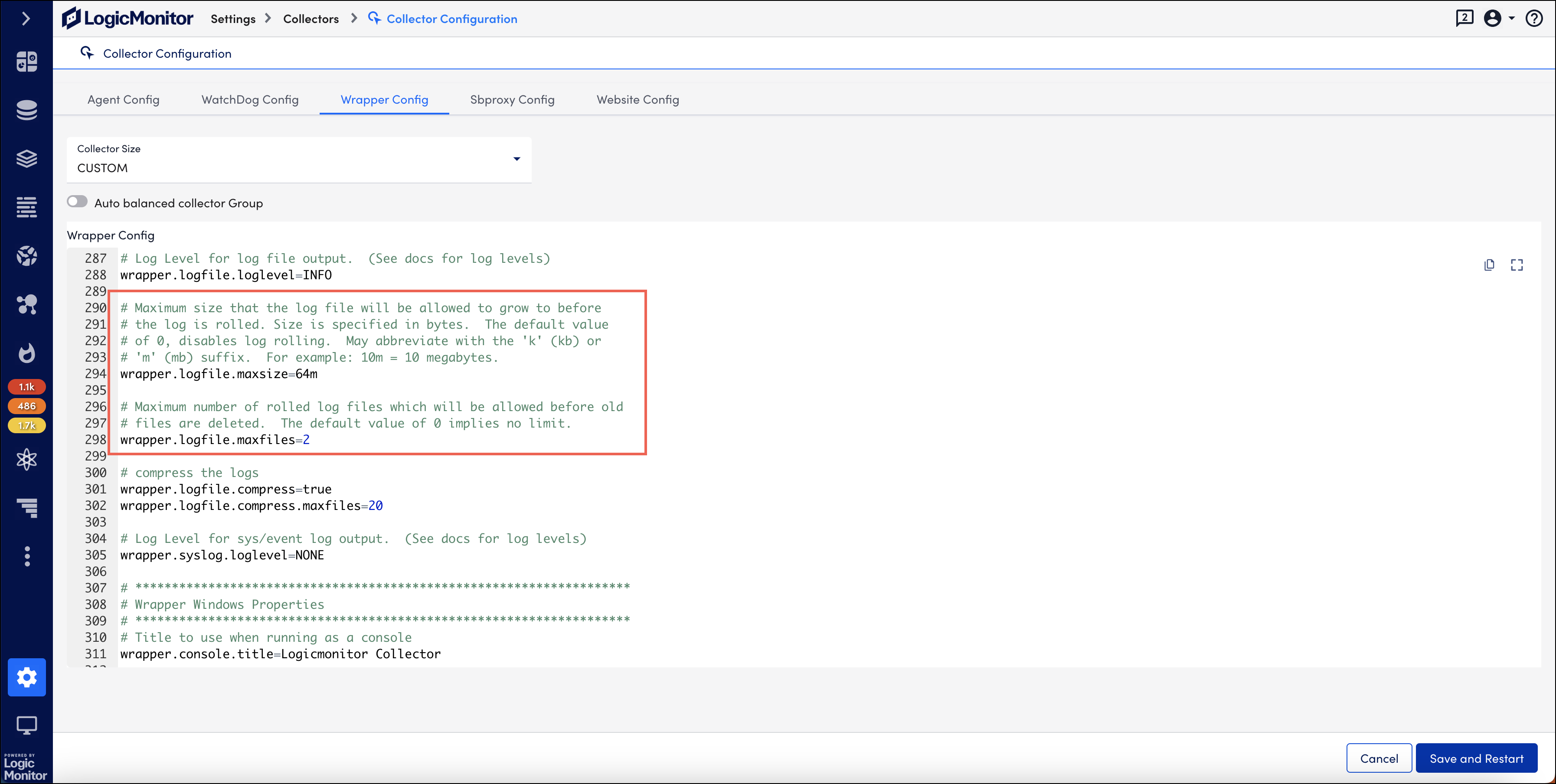
- Select Save and Restart to apply the changes.
Sending Logs to LogicMonitor
You can send logs to LogicMonitor support. It can be useful if you are collaborating with our support team and would like them to be able to look through your collector log files.
- Navigate to Settings > Collectors.
- Under the Collectors tab, select the collector whose logs you want to send.
- Select the More option and then select Send Logs to LogicMonitor.
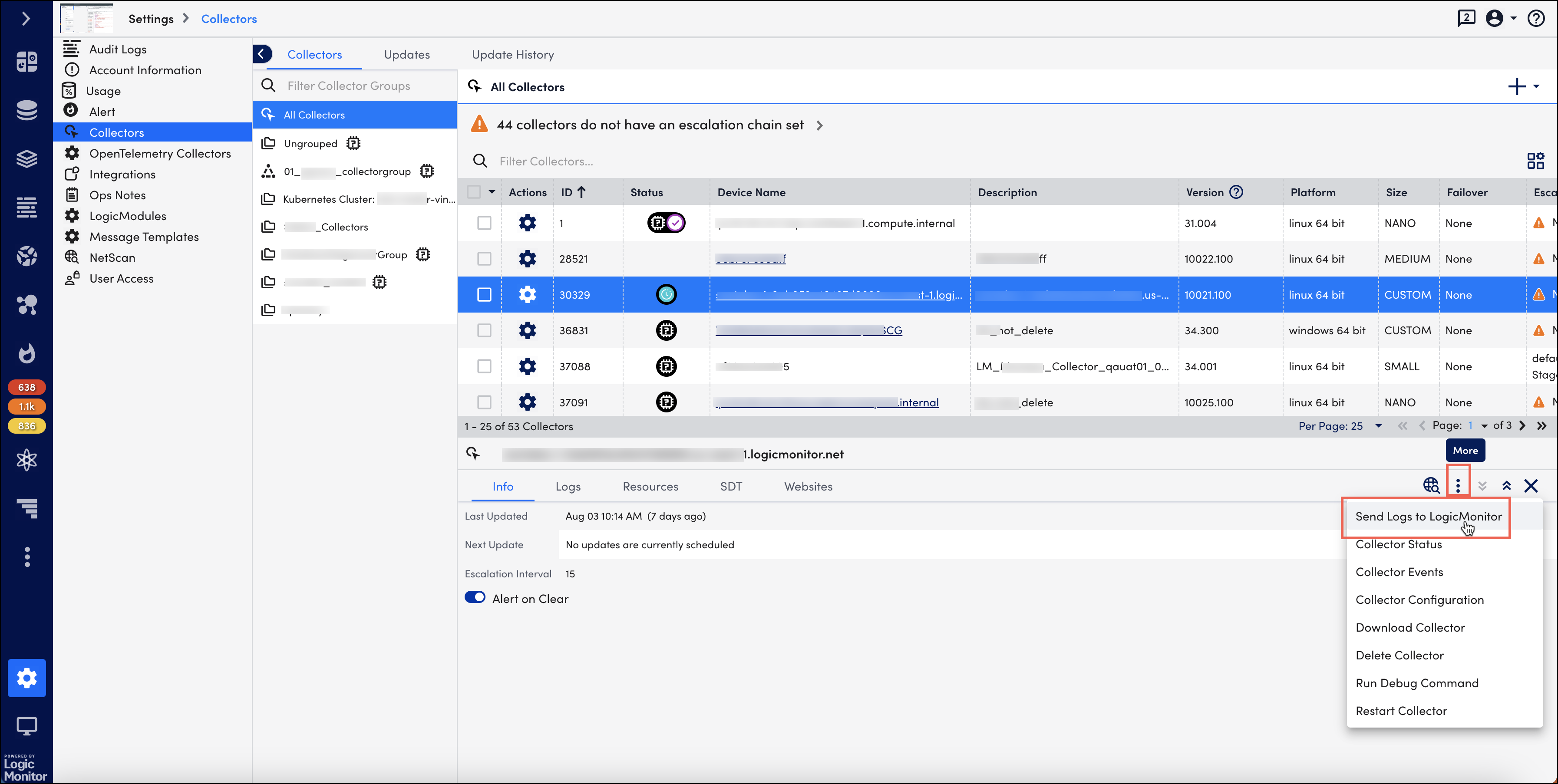
Logs that you’ve sent to LogicMonitor support are displayed under the Logs section for that collector. You can filter them based on time range to limit what is displayed.