PropertySource Configuration
Last updated on 18 September, 2024PropertySources auto-assign properties at the resource level, based on the output of a Groovy or PowerShell script. This has a wide range of benefits for improved inventory tracking and reporting, troubleshooting, and dynamically grouping devices based on their shared properties.
Note: To use PropertySources for cloud resources, you’ll need to enable monitoring via a local collector. For more information, see Enabling Monitoring via a Local Collector.
Configuring a PropertySource
- In the LogicMonitor navigation menu, select Modules.
- From My Module Toolbox, select Add
 .
. - In the Add window, select PropertySource.
The Add New PropertySource window displays and contains tabs for Info, AppliesTo, and Collection.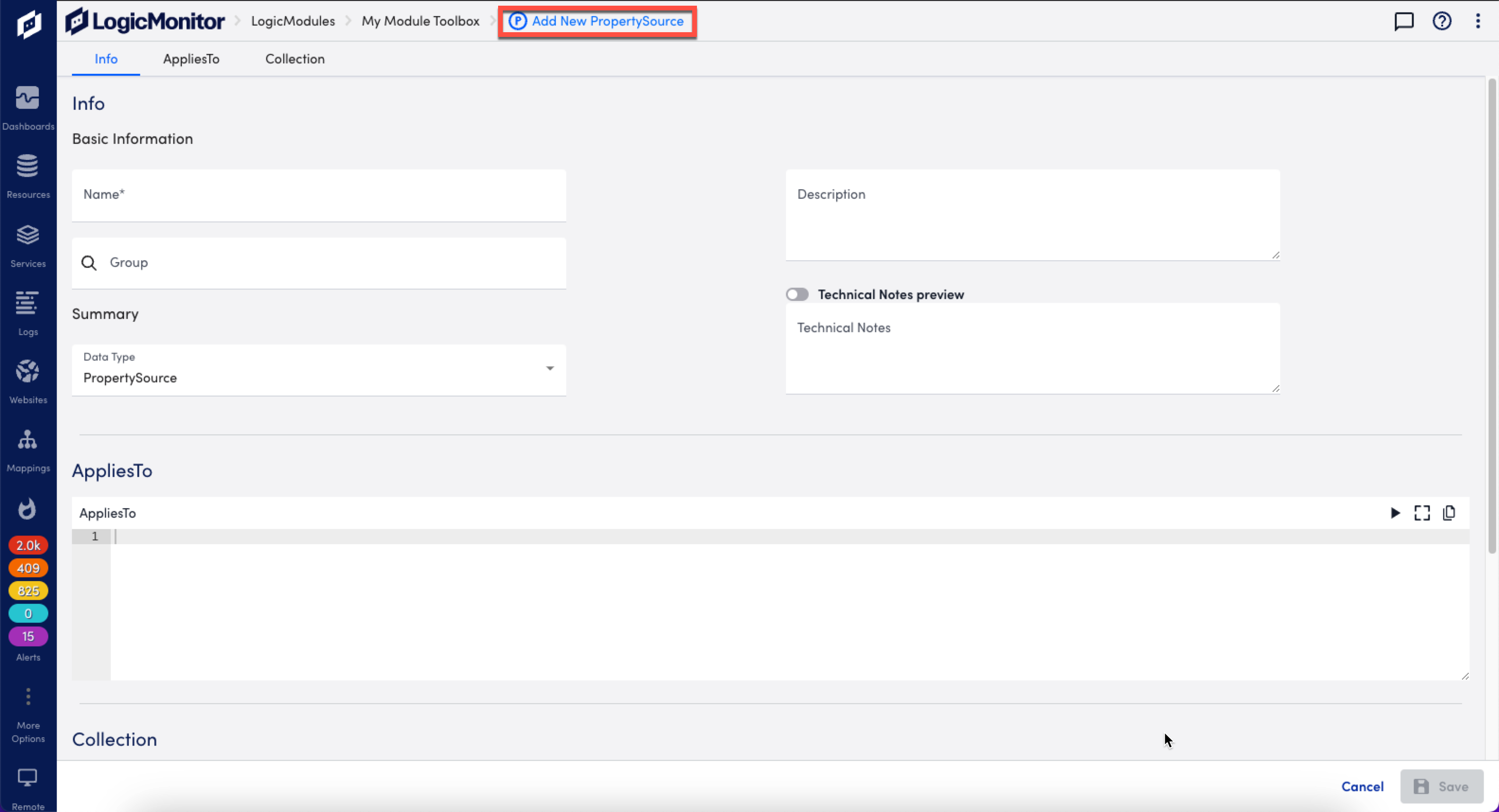
- On the Info tab, enter the following information:
- Name: Specify the platform or application and, if necessary, a specific component of the platform.
- Description: Provide enough detail to ensure that the PropertySource’s purpose can be easily determined.
- Group: Specify the group to which the PropertySource will be added. If this field is left empty, the PropertySource will be added into the default @ungrouped group. If you enter text that does not match an existing PropertySource group, a new group is created.
- Data Type:
- PropertySource (default)
- Use ERI Source if the PropertySource is being created for the purpose of assigning external resource IDs (ERIs) to resources for topology mapping. For more information, see Topology Mapping Overview.
- Technical Notes: Enter any notes or technical information.
- On the AppliesTo tab, do the following:
- The AppliesTo field accepts LogicMonitor’s AppliesTo scripting as input to determine which resources are associated with this PropertySource. For more information, see AppliesTo Scripting Overview.
- Select the Test AppliesTo icon.
 This test returns a count of matching resources, and displays them in the AppliesTo Results panel.
This test returns a count of matching resources, and displays them in the AppliesTo Results panel.
- On the Collection tab, do the following:
- Select Embedded Groovy Script or Embedded PowerShell Script.
- Select the Test Script icon.
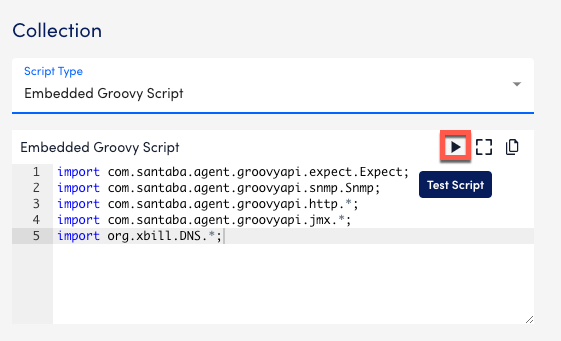
- On the Test Collection Script window, search for and select a resource to test the script against, and then select Run Test.
This feature tests your script’s ability to properly assign the designated properties to a device.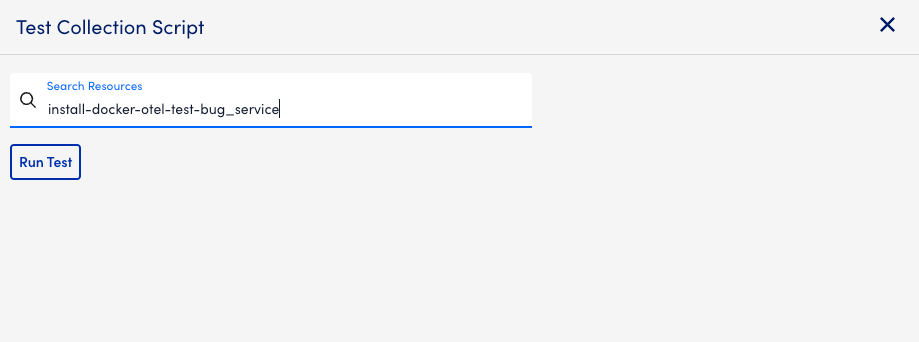
- Select Save.