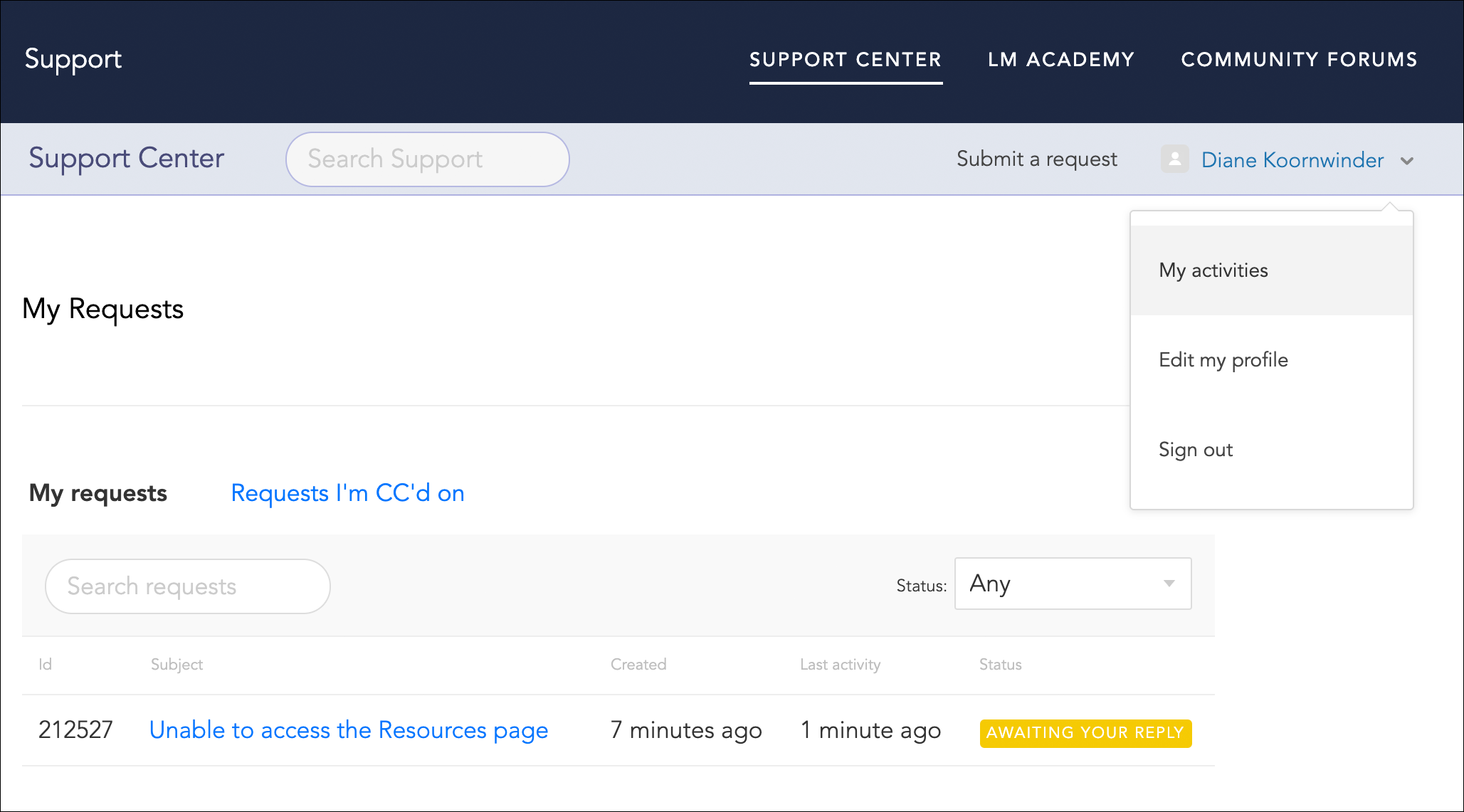Accessing Support Resources
Last updated - 08 December, 2017
Overview
From within your LogicMonitor portal, you are able to access several support resources, including documentation and technical support. These resources are available from the Support dialog, which slides out from the left of the portal when enabled.
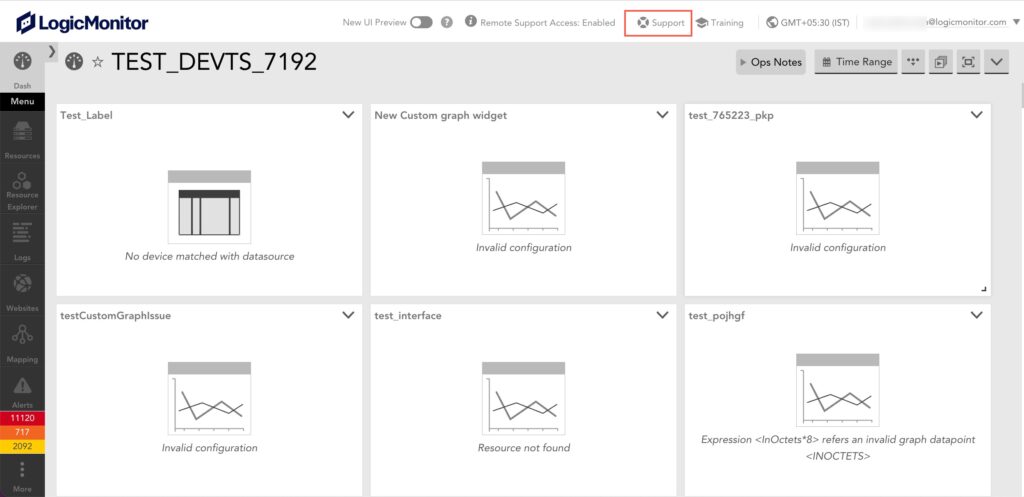
Note: Access to the Support dialog, as well as the various contact support options found within it, are determined by the role(s) assigned to your user account. For more information, see Roles.
Viewing and Searching Documentation
In the Suggested Content area of the Support dialog, relevant support articles are displayed based on your location in the portal. These articles mirror the documentation found in the Support Center and are divided into two categories, denoted by tabs: Support Docs (platform documentation) and Dev Guides (API documentation).
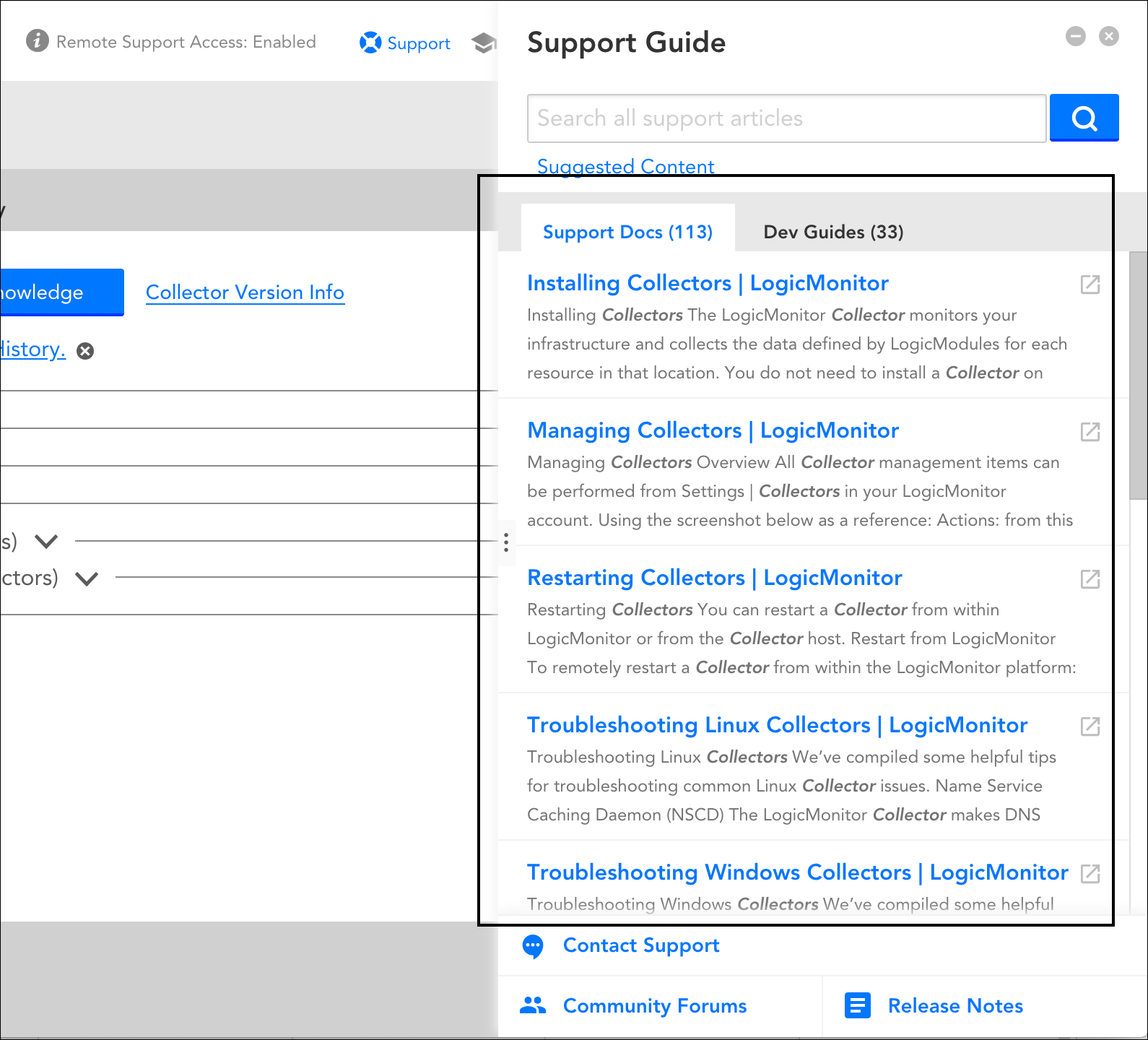
Searching Support Articles
Documentation can be searched using the search bar. Searches return all relevant content available in the Support Center. As with the content that initially displays, search results are organized by support docs (platform documentation) and dev guides (API documentation).
Viewing Support Articles
To open and view a support article within the Support dialog, simply click its preview. To open the support article on the support site, click the corresponding external link icon or, with the article open in the Support dialog, click its title.
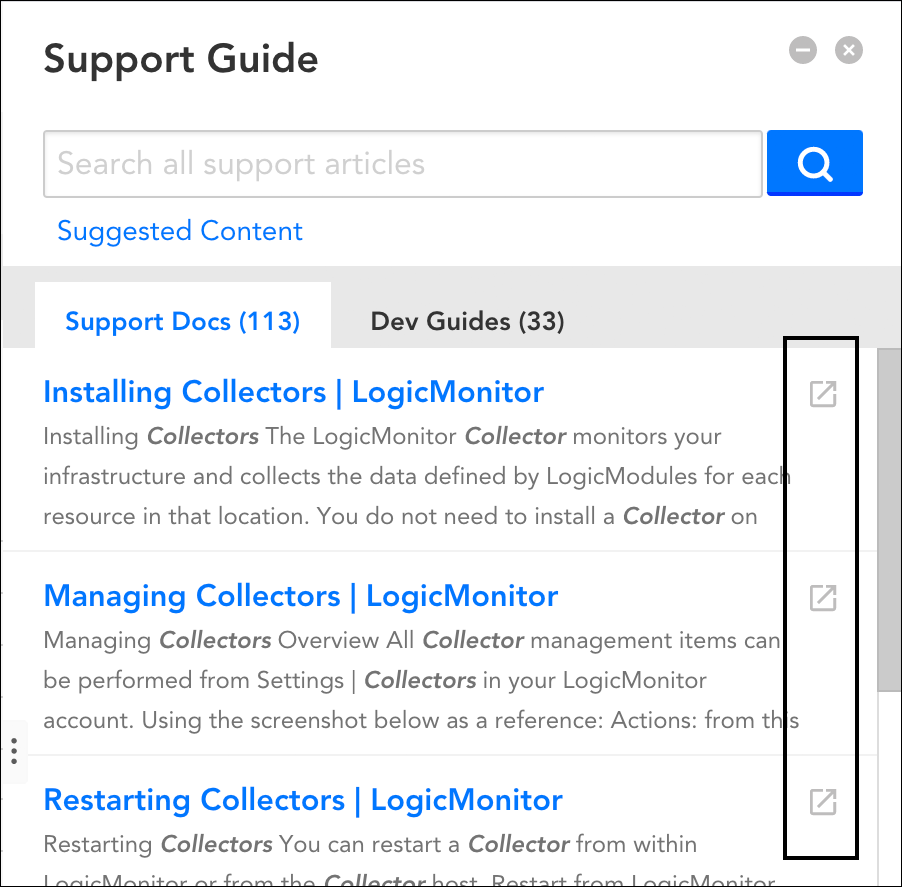
Note: Following a hyperlink from within an article to another cross-referenced article will always open the second article externally (on the support site).
Contacting Support
In addition to documentation, the Support dialog also provides several methods for contacting LogicMonitor’s technical support.
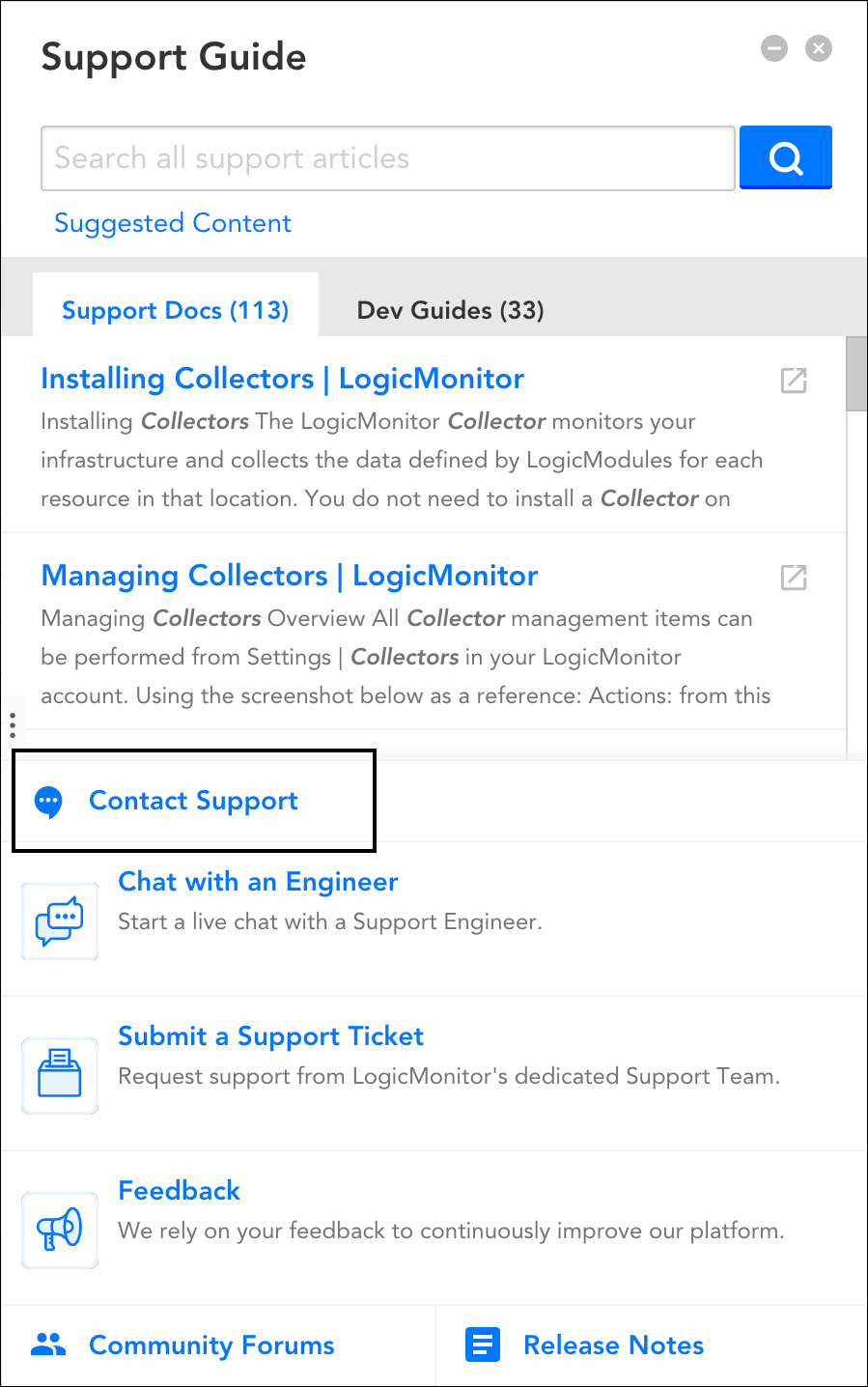
Chat with an Engineer
This contact method minimizes the Support dialog and opens a chat window, allowing you to work in real time with our technical support team. Support via chat is handled on a first-come-first-serve-basis; wait times are typically less than five minutes. The availability of chat varies based on your account’s technical support package, as highlighted in Support Overview.
Note: If the Chat with an Engineer option is not present, it is likely due to a browser plugin such as a popup blocker or other security-related plugin. We recommend trying again with browser extensions disabled.
Submit a Support Ticket
This contact method opens a form that prompts you for details regarding the issue for which you are seeking support (this same form is also accessible from the Support Center). The form is submitted to LogicMonitor as a support ticket. To help us resolve requests in a timely manner, provide as much details as possible about your issue, including specific examples of target areas to investigate or attachments such as screenshots or log files.
Ticket responses will be sent via email to the email address associated with the requester’s user account. Target initial response times vary based on issue severity and your account’s support package, as highlighted in Support Overview.
Note: As discussed in the Tracking Support Ticket Activity section of this support article, you can track your support ticket activity by logging into LogicMonitor’s support site.
Feedback
This contact method opens a form that prompts you for feedback, allowing you to share thoughts and suggestions about the LogicMonitor platform. Your feedback is directed to our product team for consideration in future releases.
Tracking Support Ticket Activity
After you submit a support ticket, both the Support dialog (and the resulting email acknowledging receipt of your ticket) offer a hyperlink for viewing ticket status.
To follow this link, you must be logged into the Support Center. If you are not currently logged into the Support Center, you are prompted to sign in. If you know your Support Center login credentials, enter them.
If you have not previously created a Support Center account, perform the following steps to access the center:
- Click the Get a password link at the bottom of the dialog.
Important: Do not choose the link to sign up and create a brand new account. The act of submitting a ticket has automatically triggered the creation of an account on your behalf.
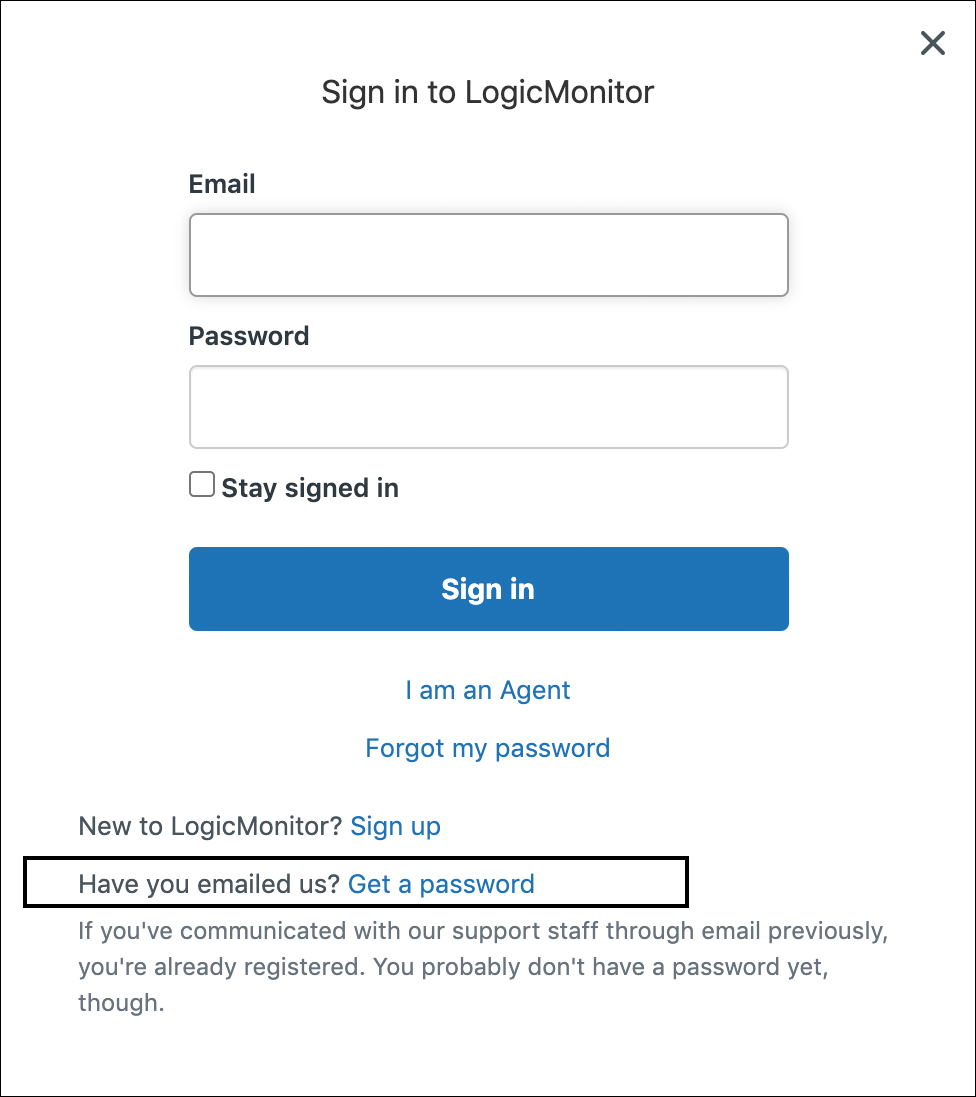
If you have previously submitted a support ticket, an account already exists on your behalf. Click Get a password to reset the password. - Enter the email address under which your support ticket was submitted (this is the email address associated with your user account in the LogicMonitor application) and click Submit.
- LogicMonitor will send a password reset hyperlink via email. Use this link to reset your password and log into the support portal.
Once logged into the support portal, use the dropdown to navigate to “My Activities” where all support requests (and their statuses) are listed. You can view the full thread of any request by clicking its subject.